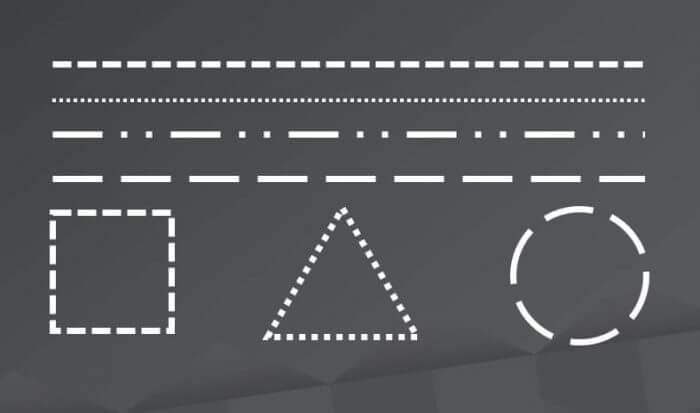Creating an organization chart in Microsoft Office and then converting it to a PowerPoint presentation can be a straightforward process. This guide will walk you through the steps to accomplish this task, making your data visually appealing and easy to understand.
Step 1: Open the Organizational Chart
Start by opening the organizational chart with the application that produced it. For instance, if you created the chart in Microsoft Word, open it with the same program[1].
Step 2: Copy the Chart Elements
Press “Ctrl-A” to select the entire contents of the file, including all individual objects. This action will ensure that you copy every element of the chart[1].
Step 3: Switch to PowerPoint
Next, switch to PowerPoint. You can either create a new presentation by pressing “Ctrl-N” or open an existing presentation and specific slide where you want to add the chart[1].
Step 4: Paste the Copied Objects
Once you’re in PowerPoint, press “Ctrl-V” to paste the copied objects onto the slide. The organizational chart should now appear in your PowerPoint presentation[1].
Step 5: Save the File
Finally, press “Ctrl-S” to save the file as a PowerPoint file. This action will ensure that your work is stored and can be accessed later[1].
Alternative Method: Insert an Embedded Object
If you prefer to insert the chart as an embedded object, follow these steps:
- Click “Insert” in the PowerPoint ribbon.
- Click “Object” in the Text group to open the Insert Object dialog box.
- Click the option button labeled “Create from file.”
- Click “Browse” and navigate to the organization chart Office file.
- Select “Open” to put the chart into the PowerPoint presentation[1].
Creating an Org Chart in PowerPoint
If you want to create an org chart directly in PowerPoint, you can use the SmartArt feature. Here’s how:
- Open a new PowerPoint document.
- Go to the Insert tab and click SmartArt.
- Navigate to the Hierarchy group and select the org chart template you need.
- Click into the shapes to add text.
- Add more shapes (or people) as needed[3].
Remember, you can customize your org chart in PowerPoint. Just go back to the SmartArt Tools Design tab and use the Promote/Demote buttons to move shapes[3].
In conclusion, converting an organization chart from Microsoft Office to PowerPoint is a simple process that can be accomplished in a few steps. Whether you’re copying and pasting the chart or embedding it as an object, PowerPoint offers flexible options to suit your needs.