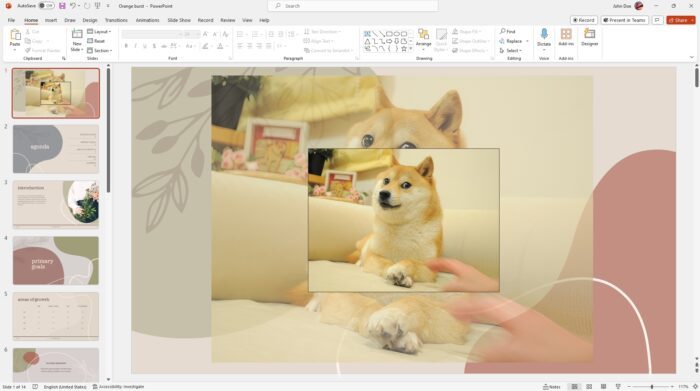A block diagram is a specialized flowchart used to visualize systems and processes, especially in engineering and computer science fields. Block diagrams provide a high-level overview of a system to help engineers design, analyze, and communicate complex ideas.
This article will teach you how to easily create a block diagram from scratch in WPS Office PowerPoint.
What is a Block Diagram
A block diagram uses simple blocks, lines, and labels to represent the components of a system and how they interconnect.
The key elements of a block diagram are:
- Blocks – Represent components, subsystems, or functions
- Lines – Show the flow of information, data, or signals between blocks
- Labels – Identify inputs, outputs, and connections
Block diagrams are used to:
- Simplify complex systems at a high level
- Show important relationships and connections between components
- Aid in the design of new systems
- Document and explain existing systems
- Identify issues or improvements in a system
Benefits of Using WPS Office PowerPoint
WPS Office PowerPoint provides all the necessary tools to create professional block diagrams. Key benefits include:
- Intuitive interface – Easy to use even for beginners
- Drag-and-drop – Effortlessly insert and arrange shapes
- Pre-made shapes – Various flowchart symbols and lines available
- Connectors – Automatically connect shapes
- Formatting – Color, style, align shapes with ease
- Free alternative – No license fees like Microsoft PowerPoint
Step-by-Step Tutorial
Follow these simple steps to create a block diagram from scratch in WPS Presentation:
1. Open a Blank Presentation
Launch WPS Presentation and open a new blank presentation. Go to File > New Blank Presentation.
2. Insert Block Shapes
Go to Insert > Shapes and select the flowchart or block shapes you need. Drag and drop them onto the canvas.
Insert Shapes
Common shapes used are:
- Rectangle – Main system blocks
- Circle – Peripheral blocks
- Arrow – Connections between blocks
3. Add Block Labels
Double click inside each shape to add descriptive text labels. Identify the function of each block.
Add text labels
4. Connect Blocks
Click the connector icon to automatically connect the shapes. Drag to manually route connectors.
Connect shapes
5. Style and Format
Use the formatting tools to color code blocks, align shapes, and style connector lines.
Common options are:
- Shape styles and colors
- Line styles and arrowheads
- Alignment tools
- Grid snapping
6. Add Details
Insert text boxes, icons, images and more details as needed.
Keep in mind that block diagrams should simplify complex ideas. Avoid excessive intricate details.
7. Export and Share
When done, export your diagram into PDF, image, or PowerPoint formats. Easily share it with colleagues and stakeholders.
And that’s it! With these simple yet effective steps, anyone can leverage WPS Office PowerPoint to create professional-quality block diagrams for their technical projects and presentations.
The key is to break down complex systems into understandable visual blocks. This helps convey abstract ideas, accelerate analysis, and improve engineering communication.
Example Block Diagram
Here is a simple example of a block diagram created in WPS Presentation showing a basic computer system:
Computer Block Diagram Example
Advanced Tips
- Use color coding and legends to differentiate types of blocks
- Maintain consistency in diagram flow and formatting
- Modularize more complex diagrams into sub-systems
- Use icons and imagery for visually appealing blocks
- Animate block transitions to demonstrate workflow
- Export as PDF to preserve diagram integrity
So in summary, with WPS Office PowerPoint, anyone can now save time by smartly visualizing systems using block diagrams. The quick drag-and-drop approach accelerates diagram creation, while the powerful editing tools help polish diagrams to perfection.