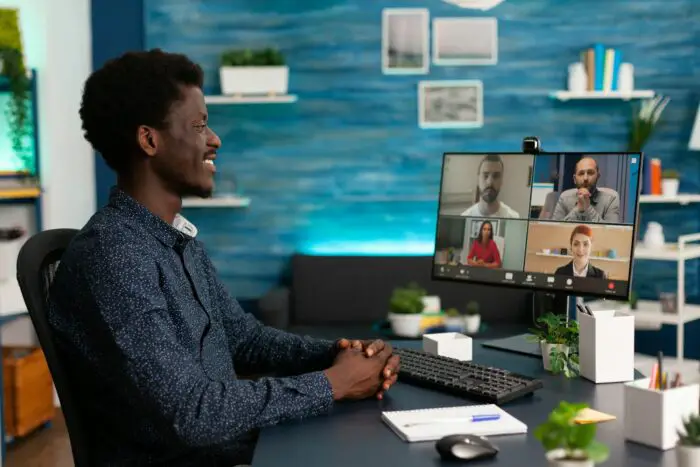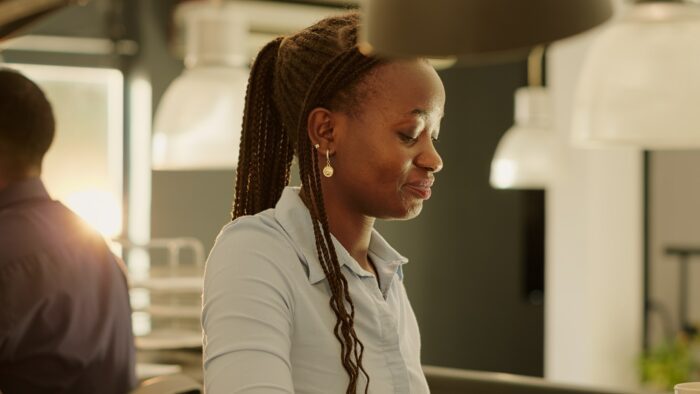Creating a flowchart in PowerPoint is easy and can help visualize processes, ideas, systems, or algorithms. Whether you need a flowchart for a business presentation, to map out a workflow, or just to brainstorm concepts, PowerPoint has all the tools you need.
In this article, we’ll walk through the step-by-step process for building flowcharts in PowerPoint using SmartArt or shapes and connectors. We’ll also cover some best practices for flowchart design to create clear, effective diagrams.
What is a Flowchart?
A flowchart is a type of diagram that uses boxes, symbols, and arrows to display steps in a process or system. It shows the relationships and order of events, often from start to finish.
Flowcharts are commonly used for:
- Business processes – Mapping out workflows, procedures, decision points
- Problem-solving – Identifying solutions, troubleshooting issues
- Brainstorming – Organizing thoughts and ideas
- Algorithms and programming – Designing the logical steps in a computer program
Benefits of Using Flowcharts
There are many advantages to using flowcharts:
- Improve understanding of processes
- Identify inefficiencies or issues
- Standardize procedures
- Streamline training for new employees
- Brainstorm concepts and new ideas
- Communicate complex information clearly
How to Make a Flowchart in PowerPoint
PowerPoint has built-in tools to easily create flowcharts. There are two main options – using SmartArt or inserting shapes/connectors.
Using SmartArt
- Open PowerPoint and insert a new slide
- Go to the Insert tab
- Click SmartArt in the Illustrations section
- Select a flowchart layout from the diagram options
- Add or delete boxes/shapes in the flowchart
- Enter text to label each step/decision point
- Adjust size, color, layout as needed
Using Shapes and Connectors
- Insert a new slide
- Go to the Insert tab
- Select Shapes
- Choose flowchart shapes like rectangles, diamonds, ovals
- Use arrow connectors to link the shapes
- Arrange shapes and add text labels
- Resize, color code, or stylize as desired
Flowchart Design Tips
When creating flowcharts in PowerPoint, keep these tips in mind:
- Keep it simple – Only include essential steps, avoid unnecessary complexity
- Be consistent – Use the same shapes/layouts for similar elements
- Label all shapes – Describe each step, decision point, start/end point
- Directional flow – Arrows show progression from one step to the next
- Emphasize sequence – Number shapes to show order of events
- Use color coding – Differentiate types of steps or status
- Modular approach – Break into smaller sub-processes if needed
Examples and Templates
For inspiration, Microsoft has a variety of flowchart examples and templates available that you can download to use in PowerPoint. You can also find free and premium flowchart templates online from other sources.
Built-in flowchart layouts in SmartArt include:
- Basic flowchart
- Cross-functional flowchart
- Alternate process flowchart
- Continuous cycle process
And more to explore!
When to Use a Flowchart
Flowcharts have many applications across different industries and use cases. They can be leveraged any time you need to:
- Define a process – Standard operating procedures, workflows
- Identify problems – Map out an issue to find solutions
- Make decisions – Weigh options, outcomes at decision points
- Plan a project – Outline milestones from start to finish
- Brainstorm ideas – Organize thoughts visually
- Communicate complex concepts – Explain algorithms, systems, code
Some examples include flowcharts for:
- Business processes
- Software/app development
- Project management
- Manufacturing systems
- Chemical processes
- Customer service protocols
- Medical diagnoses
And countless more use cases!
Conclusion
Whether you need an organizational flowchart, process map, UML diagram, or chart for any other system, PowerPoint has the tools to create it. Using SmartArt or an arrangement of shapes and connectors, you can easily build clear and effective flowcharts.
With some strategic design choices – keeping it simple, using colors and numbers for emphasis, breaking things into smaller modules – you can develop easy to understand diagrams to communicate complex information and processes.
So next time you need to map something out, do some troubleshooting, or explain a multi-step procedure, try creating a flowchart in PowerPoint. The visualization can help improve comprehension and analysis.