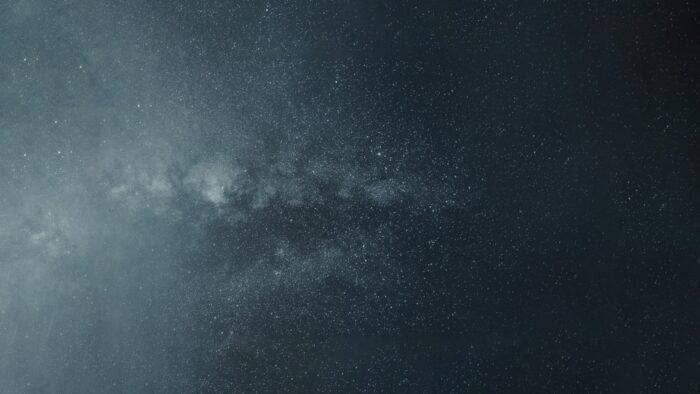Having clear and visible slide numbers in your PowerPoint presentation is essential for helping your audience follow along and reference specific slides. However, the default slide numbers are often small and bland. In this article, we’ll explore several methods for increasing PowerPoint slide number size to make them prominent and eye-catching.
Using the Slide Master to Increase Slide Number Size
The quickest way to increase slide number size in PowerPoint is by using the Slide Master. Here are the steps:
- Navigate to the “View” tab and click on “Slide Master”. This will open the slide master view.
- Select the top-level slide master thumbnail. This applies changes to all layouts and slides.
- Double click on the slide number placeholder box which typically shows “<#>” by default.
- In the pop-up formatting box, go to “Text Options” and adjust the font size. I recommend a minimum of 28pt font.
- Click out of the text box and then close slide master view. The updated slide number size will now display on all slides.
This approach efficiently updates all slide numbers at once. You can additionally format the font style and color this way too.
Manually Resizing Slide Numbers
Alternatively, you can manually resize slide numbers on individual slides:
- Select the slide where you want to resize slide numbers.
- Click on the slide number box to highlight it.
- Go to the “Home” tab and adjust “Font Size” to your preferred number.
- Repeat this process for any other slides you want to update.
While this method gives you slide-by-slide control, it can be time consuming for long presentations. Use it sparingly for certain accent slides.
Formatting Slide Number Appearance
In addition to increasing slide number size, you can also format its appearance:
- Font Style: Choose a font that matches your presentation theme, like Arial or Times New Roman.
- Color: Select a color that contrasts well with slide backgrounds. Dark blue or black work well.
- Bold: Toggle bold on for added emphasis and visibility.
- Alignment: Center align generally looks best.
Take some time to explore different formatting options to find an optimal look.
Slide Number Placement Best Practices
Where you position slide numbers also impacts their visibility:
- Bottom corners tend to work best so numbers don’t distract from content.
- Keep positioning consistent from slide to slide.
- Adjust position if a design element conflicts with numbers.
- For exception slides like titles or photos, hide slide numbers.
Find a standard location that maximizes visibility but minimizes distraction.
Customizing Slide Numbers Beyond Size
Some other useful slide number customizations include:
- Starting number value
- Increment (count by 1, 2, etc.)
- Include total slide count
- Add descriptive prefixes
- Only show on some slides
Take advantage of these options to tailor slide numbers to your presentation goals.
Animating Slide Numbers
For an extra design flair, you can also animate slide numbers to make them:
- Fade in
- Fly in from off slide
- Grow in size on appearance
- Spin or flip
Use animations sparingly but they can effectively emphasize slide transitions.
Conclusion
Adjusting PowerPoint slide number size and appearance is a great way to enhance slide design. Follow the tips in this article to make your slide numbers prominent so audiences can easily reference them. Properly formatted slide numbers act as an orienting landmark so audiences always know where they are in the presentation narrative. Take time to explore creative options to make them stand out.