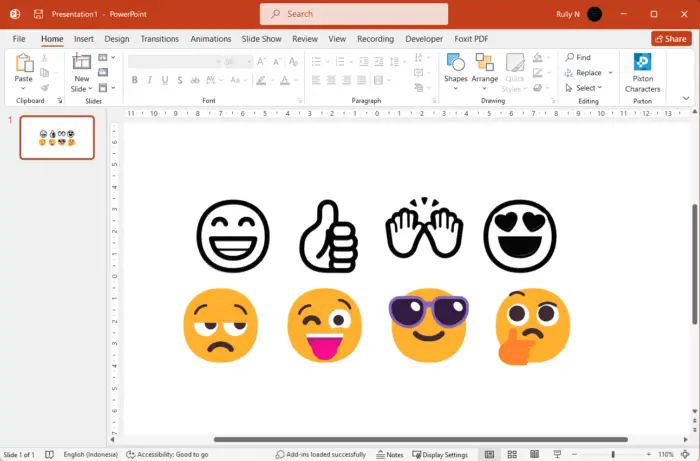Introduction
PowerPoint presentations often contain multiple slides to convey information to an audience. As you build out a slide deck, it’s important to organize your content so it flows logically and makes sense to viewers.
PowerPoint offers several useful features to help you manage a large number of slides:
Use Sections to Organize Slides
Sections allow you to group slides together into meaningful categories. This makes it easier to navigate longer presentations.
To add a section:
- Switch to Normal view or Slide Sorter view
- Right-click between two slides
- Select Add Section
- Type a name for the new section
You can collapse and expand sections by clicking the triangle icon next to the section name. The number in parentheses shows how many slides are in that section.
Rearrange Slides
To move around slides:
- In Normal view, click and drag slides to the desired position
- In Slide Sorter view, slides appear as thumbnails that you can quickly rearrange
Slide Sorter view makes it simple to reorganize slides in larger presentations.
Delete Slides
To remove slides you no longer need:
- Switch to Normal view or Slide Sorter view
- Select the slides you want to delete
- Right-click and choose Delete Slide
Use Master Slides for Consistent Branding
The Slide Master controls the default look and feel of all slides. This is where you can:
- Add company branding elements like logos
- Change background colors
- Modify default text formatting
- Include headers and footers
Once you customize the Slide Master, all slides in your presentation will inherit those new styles and branding automatically.
To access the Slide Master:
- Go to the View tab
- Click Slide Master
Copy Slides Between Presentations
You often need to repurpose slides from an existing presentation into a new one. Here’s how to easily copy slides:
- Open both presentations and arrange the windows side-by-side
- In the source presentation, select the slides you want to copy
- Drag the slides over to the destination presentation
This preserves all slide formatting.
Apply Consistent Slide Layouts
Slide layouts control placeholders for elements like titles, text, images, etc.
To apply a layout:
- Select the slide(s) you want to change
- On the Home tab, click Layout and choose the desired layout
Using consistent layouts makes your presentation look polished and professional.
Insert Notes for Presenter Prompts
Presenters often rely on notes for speaking guidance. PowerPoint enables you to add presenter notes to any slide:
- Switch to Notes Page view
- Type notes into the text box below each slide
You can access these notes while presenting by enabling Presenter View.
Conclusion
With the right techniques, managing a high volume of slides is straightforward in PowerPoint 2016. Take advantage of sections, master slides, slide sorting, layouts, and other built-in tools to organize your content effectively. This allows you to build professional, impactful presentations your audience will appreciate.