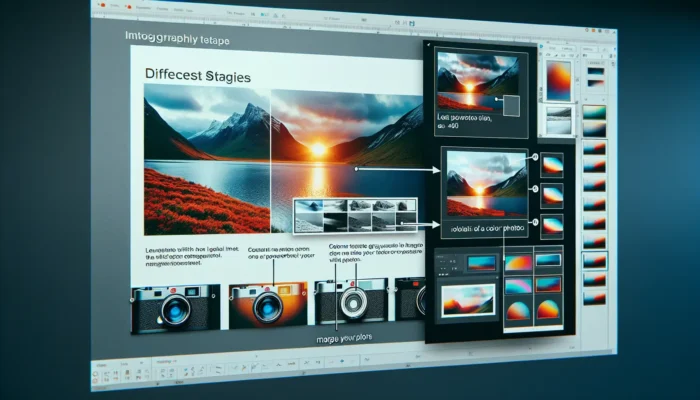A Gantt chart is a useful project management tool that allows you to visualize the timeline of tasks in a project. Gantt charts help track progress, identify dependencies between tasks, and ensure the project stays on schedule.
While dedicated project management software often includes Gantt chart capabilities, you can also create Gantt charts directly in PowerPoint. PowerPoint offers several built-in Gantt chart templates you can use to get started.
In this article, we provide a step-by-step guide on how to make a Gantt chart in PowerPoint.
Benefits of Using PowerPoint for Gantt Charts
Here are some of the benefits of using PowerPoint to create Gantt charts:
- Easy to learn and use – PowerPoint is a commonly used program that most people are already familiar with. The process of building charts is intuitive.
- Visual appeal – PowerPoint makes it easy to create visually appealing Gantt charts through custom formatting, color coding, images, etc.
- Collaboration – PowerPoint files are easy to share for reviews and collaboration. Stakeholders don’t need any specialized software to view them.
- Presentation integration – You can easily integrate Gantt charts into presentations and reports by copying slides into other PowerPoint files.
Step-by-Step Instructions
Follow these simple steps to create a Gantt chart in PowerPoint:
1. Select a Template
- Open PowerPoint and click the “File” tab.
- Click “New” and type “Gantt” into the search bar.
- Select one of the Gantt chart template options provided.
2. Enter Tasks
- The template will contain placeholder tasks and dates. Replace these with your actual project tasks and timeframes.
- List out all major tasks down the left side with start and end dates across the top.
3. Set Timescale
- Adjust the timescale across the top as needed to cover your project’s timeframe.
- PowerPoint provides options for days, weeks, months, quarters, and years.
4. Format Chart
- Customize the visual design of your Gantt chart through colors, fonts, effects, etc.
- For example, make milestones stand out by formatting them red.
5. Add Dependencies
- Show dependencies between tasks with connector lines. Just click and drag to create them.
- You can customize the line style and add arrowheads.
6. Embed Chart
- When your Gantt chart is complete, copy and paste it into another PowerPoint presentation.
- You can also save it as a template to reuse.
Tips for an Effective PowerPoint Gantt Chart
Here are some tips:
- Use color coding and icons to make your chart visually engaging
- Keep task names short but descriptive
- Show milestones and deliverables clearly
- Illustrate task dependencies and relationships
- Leave room to add progress bars or completion checkmarks
- Update your Gantt chart on a regular basis
Advantages Over Excel Gantt Charts
PowerPoint offers some advantages for creating Gantt charts compared to Excel:
- More visually appealing output with less effort
- Ability to embed charts seamlessly into presentations
- Intuitive tools for showing task relationships
- Familiar interface for stakeholders reviewing charts
- Easier to learn and use for beginners
However, Excel provides more robust options for data manipulation if you need complex Gantt charts.
Conclusion
Whether you’re a project manager, business analyst, or team lead, Gantt charts are an invaluable tool for planning and managing projects. As this article outlined, PowerPoint provides an easy way to create professional-quality Gantt charts for your presentations and reports.
With just a few clicks, you can build visually appealing charts that help you keep projects organized and on track. So if you’re looking for an intuitive tool to create Gantt charts, leverage the capabilities and convenience of PowerPoint.