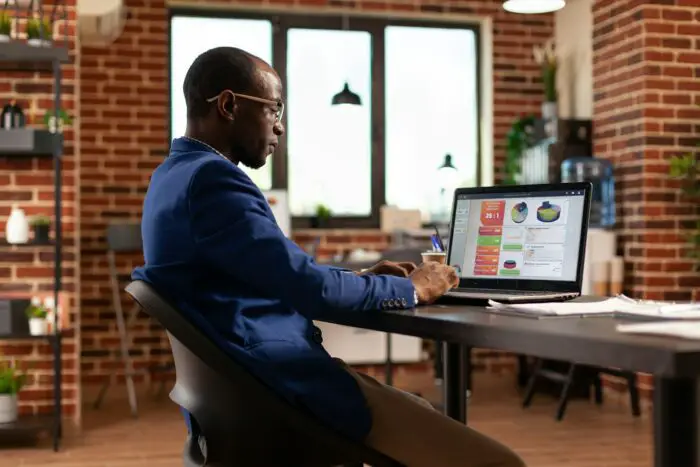Microsoft PowerPoint offers several easy ways to create visually appealing timelines that clearly show dates, milestones, and events over time. Using timelines in your PowerPoint presentations is an effective method to communicate key information and engage your audience.
In this comprehensive guide, you will learn step-by-step methods to build timelines from scratch as well as leverage PowerPoint’s built-in tools and templates to quickly generate professional timelines with minimal effort.
Why Use a Timeline in Your PowerPoint Presentations
Adding a timeline to your PowerPoint slides provides multiple benefits:
- Visually displays chronological order, relationships between events, and key milestones
- Improves audience understanding and retention of sequential information
- Makes complex data easy to digest at a glance
- Enhances visual appeal over text-heavy slides
- Allows customization to fit presentation objectives and audience needs
Whether you want to illustrate project plans, company history, product development cycles, or any series of dated events, a timeline slide can make the information clearer and more engaging.
Manual Methods to Create PowerPoint Timelines
If you prefer to build a timeline from scratch exactly the way you envision it, PowerPoint provides the flexibility to manually design a timeline slide using shapes, graphics, and text boxes.
Here are two approaches to manually constructing creative timelines:
1. Insert PowerPoint Shapes
The simplest manual method is to use PowerPoint’s built-in shapes, particularly the arrow shape:
- Insert arrow shapes pointing to the right to indicate progression of time
- Align shapes evenly spaced apart
- Add text boxes with dates and descriptions on the timeline
- Change shape colors to highlight important events
- Connect related elements with additional arrow connectors
This shapes technique gives you full creative liberty to tailor the exact timeline layout.
2. Draw a Timeline Using Line and Text Box Tools
For more precision, you can manually draw straight timeline lines using the PowerPoint line tool and place text boxes along the line:
- Draw a long horizontal line across slide using line tool
- Insert text boxes for each date/event and align evenly spaced over line
- Draw perpendicular tick mark lines to indicate timeline points
- Connect extra lines or arrows to link related events
- Apply colors, shadows, 3D effects to enhance visual appeal
This method allows meticulous timeline construction for a polished, professional look.
Leverage PowerPoint SmartArt for Quick Timelines
The fastest way to create a timeline in PowerPoint is to leverage SmartArt graphics. SmartArt has numerous built-in timeline layouts and styles to choose from:
1. Insert a Timeline SmartArt Graphic
- Go to Insert > SmartArt and select a timeline layout under the Process category
- A graphic timeline structure will automatically generate on your slide
- Type dates/events into the text placeholders or in the text pane
SmartArt takes care of properly aligning all the visual elements in a professional timeline format.
2. Start from a Timeline Template
- Click the Home tab and select New Slide > Templates > Timelines
- Browse the timeline template options and select one
- Replace sample text with your own timeline dates and descriptions
Leveraging pre-built timeline templates gives you a polished starting point requiring minimal editing.
3. Apply Styles for Enhanced Visual Appeal
- With your timeline selected, go to SmartArt Tools Design tab
- Select alternate colors, shapes, sizes, positions using the various style options
- For more styles, click More in the bottom right of the styles box
Applying different SmartArt styles gives your timeline extra visual impact with just a few clicks.
Tips for Creating Compelling Timelines
Follow these best practices when designing timelines for PowerPoint:
- Keep it simple – Avoid cluttering your timeline with excessive text, details, or complex branch lines
- Use icons – Enhance understanding and appeal by using icons or images to represent events
- Pick suitable colors – Use color strategically to highlight priorities, categorize events, or encode status
- Maintain clean design – Keep ample white space around shapes/text with consistent alignment for easy readability
- Check accessibility – Confirm text/background color combinations meet accessibility standards for text readability
Carefully applying these tips will maximize the effectiveness of your PowerPoint timelines.
Conclusion
Whether building a timeline manually leveraging PowerPoint’s drawing tools or quickly generating one with SmartArt graphics, PowerPoint provides all the functions you need to create elegant, informative timelines.
Using the right timeline format to clearly communicate important dates, milestones, and their sequence of relationships will take your PowerPoint decks to the next level.
Now that you know how easy it is to make timelines in PowerPoint, you can visualize any chronological information to increase audience engagement and understanding. Add some timeline slides the next time you create a PowerPoint presentation!