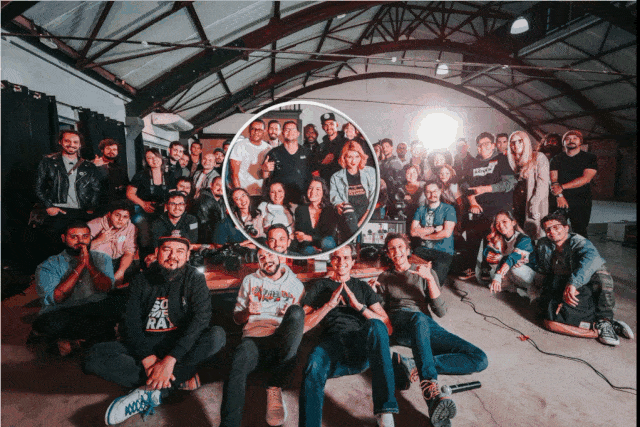PowerPoint allows you to create bulleted lists easily by hitting the Enter key. However, sometimes you may want to have a new line without the bullet appearing. Here are a few methods to create a new line in PowerPoint without adding a bullet point.
Use Shift + Enter
The easiest way is to use the keyboard shortcut Shift + Enter. Here are the steps:
- Type your first line of text and hit Enter to move to the next line with a bullet.
- To break to a new line without a bullet, hold down Shift on your keyboard and press Enter. This will create a line break while removing the bullet symbol.
This is the quickest method to toggle between creating new bullets and simple line breaks.
Adjust Text Box Properties
You can also adjust the properties of the text box to enable line breaks without bullets:
- Select the text box that contains the bulleted list.
- Under the “Home” tab, click the arrow below “Paragraph” to open paragraph settings.
- Uncheck the option for “Auto-fit text to placeholder”.
- Click OK to apply the changes.
Now when you press Enter within this text box, it will move to a new line without adding a new bullet.
Use Font Formatting
Adding specific font formatting can also create multi-line text without bullets:
- Type the first line and insert a bullet by pressing Enter.
- Highlight the bullet and change the font to “Wingdings” or another symbol-based font.
- The bullet will be replaced by one of the font’s custom symbols.
- Press Enter again. The new line will have no bullet point since that font doesn’t contain bullets.
This essentially hides the default bullet symbol with a custom icon from a decorative font.
Insert a Line Break
For individual lines without affecting entire paragraphs, you can insert a manual line break:
- Place your cursor at the end of the line within a paragraph.
- Go to the “Insert” tab and click the “Break” dropdown.
- Choose “Line Break” to end the line early without a bullet on the next line.
Use line breaks sparingly though, as too many can make your text difficult to read.
Use Tables or Text Boxes
For more control over text formatting, you can add your content into a table or text box:
- Insert a 1×2 table with a single column but two rows.
- Type your text content into the table cells. The new rows won’t have bullets.
Alternatively, insert a text box from the “Insert” tab, resize it, and type your content. Since text boxes aren’t designed for bulleted lists by default, you can press Enter freely without bullets appearing.
Set Multilevel List Properties
If you want line breaks between items in a nested, multilevel list, change the multilevel properties:
- Select the entire list.
- Under “Home” > “Paragraph”, open the “Multilevel List” options.
- Increase the vertical spacing between levels.
- Toggle indent settings if needed.
The extra spacing between lines will act like line breaks without separate bullets.
Add Blank Lines Manually
For individual lines between bullets, you can also manually add blank lines by inserting invisible characters.
To do this:
- Type your bulleted line and press Enter to start a new bulleted line.
- Click at the very start of the new line.
- Hold down Alt and type 0010 on your numeric keypad. This enters an invisible line break character.
- Press the right arrow key and continue typing.
The invisible character will act as a blank line between your bullet points.
When to Use Line Breaks Without Bullets
Removing bullets and adding manual line breaks is useful in these cases:
- You want multi-paragraph text without endless bullets down the slide
- To create visually separate sections for long chunks of text
- To add whitespace between lines when reducing spacing between bullets looks too crowded
- For creative styling, like making text wrap around an image
- To make text fit better into columns, tables, or text boxes
- For writing code snippets or other content where bullets don’t make sense
Just be careful not to overuse line breaks unnecessarily. Too many can make text hard to follow compared to paragraph formatting. Use them sparingly when you specifically don’t want new bullets starting each line.
Conclusion
With the various methods above, you can control line breaks independently of bulleted lists in PowerPoint. Keep your audience engaged by limiting bullets and using manual line breaks to present longform content more creatively.
The easiest options are holding Shift + Enter to toggle bullets on/off and adjusting text box settings. For advanced control, use font formatting, invisible characters, tables, or text boxes to explicitly format text without bullets down each line.