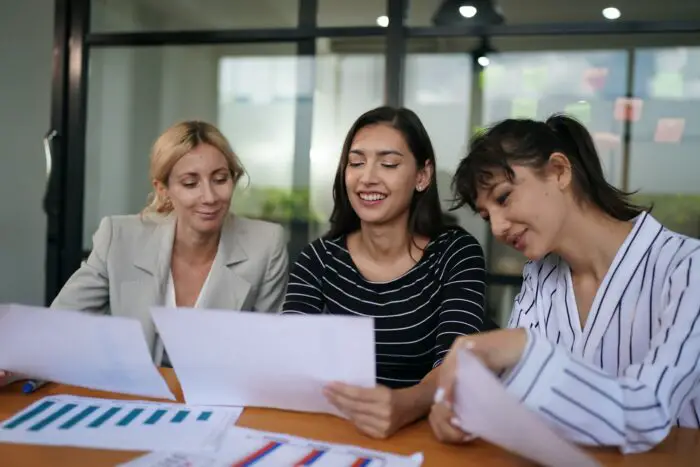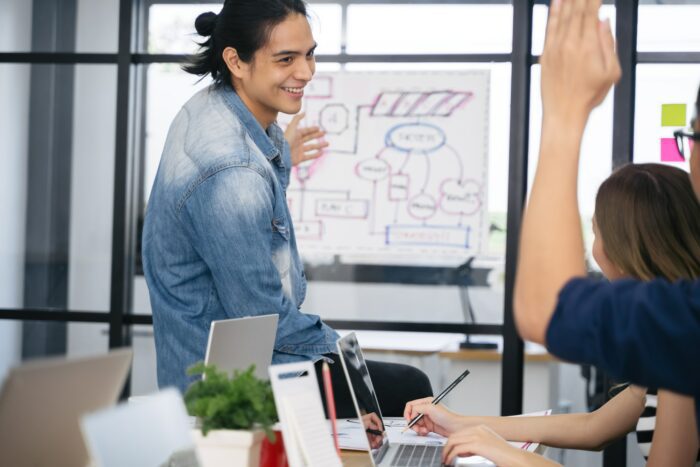An organizational chart is a visual representation of a company’s internal structure. It shows the relationships and relative ranks of its parts and positions. Organizational charts are useful for new employees to understand reporting structures and for other stakeholders to understand the organization.
Creating an org chart in PowerPoint is easy with the built-in tools and features. The key steps are:
Step 1: Insert a Hierarchy SmartArt Graphic
To start, insert a SmartArt graphic with a hierarchy layout:
- Open PowerPoint and insert a new blank slide.
- Go to the “Insert” tab.
- In the “Illustrations” group, click on “SmartArt”.
- In the Choose a SmartArt Graphic window, select the “Hierarchy” category on the left.
- Choose an organizational chart layout like “Organization Chart” and click “OK”.
This inserts a basic org chart layout with shapes and hierarchy levels into the slide.
![Organization Chart SmartArt Layout][1]
Step 2: Customize the Structure
Next, customize the org chart structure by adding, removing, or formatting shapes:
- To add shapes, use the “Add Shape” button on the “Design” tab.
- To remove shapes, just click to select it and press delete.
- Use the “Promote” and “Demote” buttons to change hierarchy levels.
- Resize and arrange shapes to optimize the layout.
Use the outline text pane on the left to customize the content in each shape quickly.
Step 3: Style and Format the Org Chart
To complete the look, apply styles, colors, and graphical effects:
- On the “Design” tab, pick one of the SmartArt Styles.
- Select individual shapes or the entire org chart to format shapes, text, and more on the “Format” tab.
- For more options, use the formatting pane when a shape is selected.
The SmartArt Tools tabs provide advanced formatting options to create professional org charts.
![Formatted Organization Chart][2]
Step 4: Add Connectors Between Shapes
To show secondary reporting lines and matrix structures:
- Go to the “Design” tab and click “Add Shape”.
- Choose “Add Connector” from the drop-down menu.
- Draw a connector line between two shapes with the cursor.
Connectors make org charts more accurate and flexible for multiple reporting lines.
Step 5: Export and Save the Org Chart
To reuse your org chart, export it for use in other Office documents:
- Right click the org chart and select “Save as Picture” to export just the image.
- Or save the entire presentation to retain the editable SmartArt object.
Now you have an org chart you can edit and update as needed!
Benefits of PowerPoint Org Charts
There are many advantages to creating org charts in PowerPoint:
- Quick and simple – Use pre-made templates and SmartArt tools instead of starting from scratch.
- Visually engaging – Make org charts that are colorful, graphical, and appealing with styles and formatting.
- Customizable – Easily add new roles, change structures, and update charts to reflect organizational changes.
- Sharable – Export, embed, and share org charts across the entire Office suite.
Conclusion
I hope this guide gives you the skills to make professional org charts in PowerPoint. Using the built-in tools streamlines the process substantially compared to manually designing charts.
Now you can create org charts to communicate organizational structures and relationships for any purpose. Use this versatile visual aid for business proposals, annual reports, employee handbooks, and more!
Let me know in the comments if you have any other questions. I’m happy to help explain any part of making org charts in more detail.