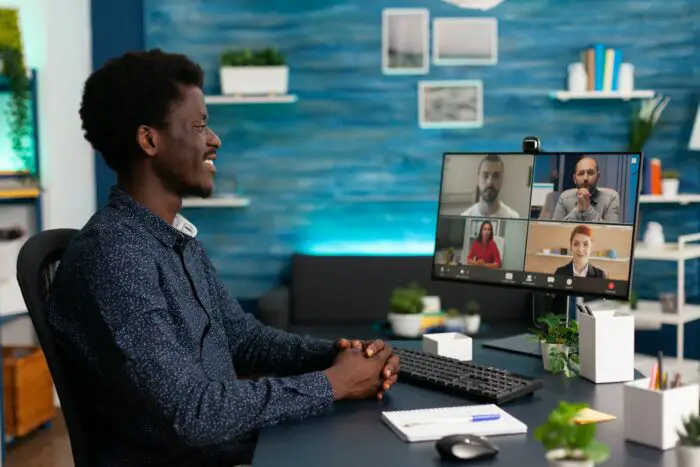Using custom bullets in your PowerPoint presentations or Word documents can make them more visually appealing, on-brand, and memorable for your audience. In this article, I’ll provide a step-by-step guide on how to create and add custom bullets in both PowerPoint and Word.
Benefits of Custom Bullets
Here are some of the benefits of using custom bullets:
- Make presentations and documents more visually interesting
- Reinforce your brand by using branded images or icons
- Draw attention to key points
- Improve information hierarchy
- Add creativity to engage your audience
Using custom bullets strategically is an easy way to improve the design of your slides and documents.
How to Create Custom Bullets in PowerPoint
Creating custom bullets in PowerPoint is easy thanks to the “Bullets and Numbering” menu. Here are the steps:
1. Select the Text You Want to Customize
First, select the text or bullet points you want to customize. You can customize a single bullet point, an entire bullet list, or multiple bullet lists.
2. Open the “Define New Bullet” Dialog Box
Right click on the selected text and choose “Bullets and Numbering” > “Define New Bullet” from the context menu. This will open the “Define New Bullet” dialog box.
3. Choose a Symbol, Picture, or Font
In the dialog box, you have several options to create a custom bullet:
- Symbol – Choose from built-in symbols and wingdings fonts.
- Picture – Select a picture saved on your computer to use as a bullet. Simple images work best.
- Font – Choose a font, color, size, and formatting for text bullets.
Select your preferred option and insert the custom bullet.
4. Preview and Insert
Preview how the custom bullet will look in the preview box at the top. If you’re happy with it, insert the bullet by clicking “OK”.
That’s it! The new custom bullet will now appear in front of the selected text.
How to Create Custom Bullets in Word
The process for creating custom bullets in Word is very similar:
1. Select the Text
Select the text you want to transform into a custom bullet list. You can select multiple paragraphs to customize the entire list at once.
2. Open the Dialog Box
On the “Home” tab, open the drop-down menu for bullets and select “Define New Bullet…” Alternatively, you can right-click and choose the same option from the context menu.
3. Choose Symbol, Picture, or Font
Just like PowerPoint, you can choose either a symbol, picture, or change the font formatting. Symbols give you wingdings and other icon fonts to select from. Pictures allow you to use a custom image file. Font settings let you change the text font, color, size, etc.
4. Insert the Custom Bullet
Preview your bullet in the dialog box and insert it when ready. The custom bullet will appear in your document.
Adding Custom Bullets to the Default Library
Both PowerPoint and Word allow you to add new custom bullets to the default bullet library. This allows you to reuse them across presentations and documents for consistency.
In PowerPoint, new custom bullets are automatically added to the library.
In Word, right-click on an existing custom bullet and choose “Add to Bullet Library” to save it for later.
Extra Customization Tips
Here are some extra tips for customizing bullets:
- Resize bullets – Customize the bullet size relative to the text size.
- Align bullets – Choose left, center, or right aligned bullets.
- Multi-level bullets – Set custom bullets for different levels of nested lists.
- Remove bullets – Delete custom bullets from the library that you no longer need.
Take some time to explore all the customization options available. A little creativity goes a long way!
Conclusion
Using custom bullets is an easy way to level up your PowerPoint presentations and Word documents. They can help reinforce your brand, make key points more memorable, and add visual interest.
Simply open the “Define New Bullet” dialog box and choose either symbols, images, or font formatting options to create custom bullets tailored to your needs. Add them to the default library to reuse them later.
With these simple steps, you’ll be creating gorgeous slides and beautifully formatted documents in no time!