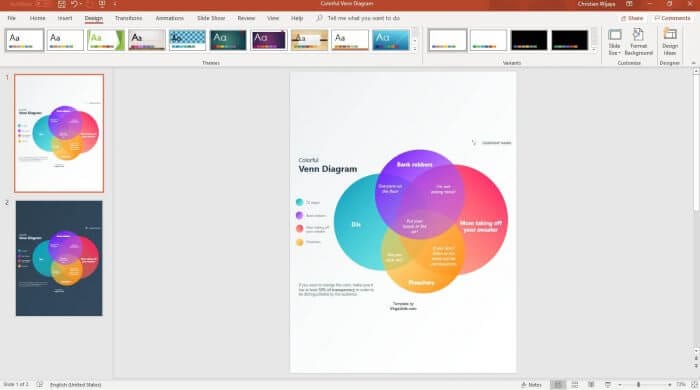Embedding a PowerPoint slide into a Word document allows you to combine the features of both programs into one cohesive file. This can be extremely useful for reports, proposals, articles, and more. In this comprehensive guide, we will cover everything you need to know about embedding PowerPoint slides into Word documents.
Benefits of Embedding PowerPoint Slides
There are several key benefits to embedding PowerPoint slides rather than simply copying and pasting:
- Retains slide formatting and layout: When you embed a slide, it retains all original PowerPoint formatting, colors, animations, etc. Copying and pasting can cause formatting issues.
- Link to source file: Embedded slides remain dynamically linked to the original PowerPoint file. If you edit the PowerPoint slide, changes made will automatically update in Word.
- Enhanced document: Adding visuals from PowerPoint enhances Word documents and makes information more engaging and easier to digest.
- Convenience: Embedding allows you to leverage the power of both programs seamlessly in one document. No need to switch between files.
Step-by-Step Guide
Prepare your PowerPoint slide
Before embedding, ensure your slide is properly formatted in PowerPoint:
- Finalize slide content
- Check colors, fonts, animations
- Review slide layout
Once your slide is ready, move on to embedding it.
Copy the slide
In PowerPoint, select the slide you want to embed and copy it:
- PC: CTRL+C
- Mac: ⌘+C
You can also right click the slide and choose “Copy”.
Paste slide into Word
In your Word document, place cursor where you want the slide inserted.
On the ribbon, go to the “Home” tab and click the arrow under “Paste” then choose “Paste Special”.
In the dialog box, select “Microsoft PowerPoint Slide Object” under “As” and click “OK”.
The slide will now be embedded into the Word document.
Customizing Embedded Slides
Once a slide is embedded, you can customize it directly within Word:
Resize slide
Click the slide and drag the sizing handles on the sides and corners to resize it.
Align slide
With the slide selected, use the alignment tools on the “Home” tab (e.g. center align).
Edit original slide
To edit the original PowerPoint slide, double click on the embedded slide and it will open the slide in PowerPoint where you can make edits.
Changes made will automatically sync back to the embedded slide in Word thanks to the dynamic link.
Tips for Seamless Embedding
Follow these tips for the best results when embedding PowerPoint slides:
- Use Paste Link option to retain dynamic connection
- Break content into multiple slides instead of overloading one
- Standardize PowerPoint slide sizes and fonts
- Embed at 100% scale to retain quality
- Practice transitions between slides in Word
Common Issues and Solutions
PowerPoint slide blurry or wrong size in Word?
Solution: Re-embed the slide using 100% scale, no resizing.
Changes in original PowerPoint not updating in Word?
Solution: The embedded slide is not linked properly. Re-embed using Paste Link to connect files.
Formatting different between programs?
Solution: Standardize fonts, sizes, and layouts across your PowerPoint slides.
Conclusion
Embedding PowerPoint slides seamlessly into Word documents leverages the power of both programs for enhanced, visually engaging files. Follow the simple how-to steps outlined above to get started embedding slides into your Word documents like a pro. Use the customization and troubleshooting tips to optimize the process.