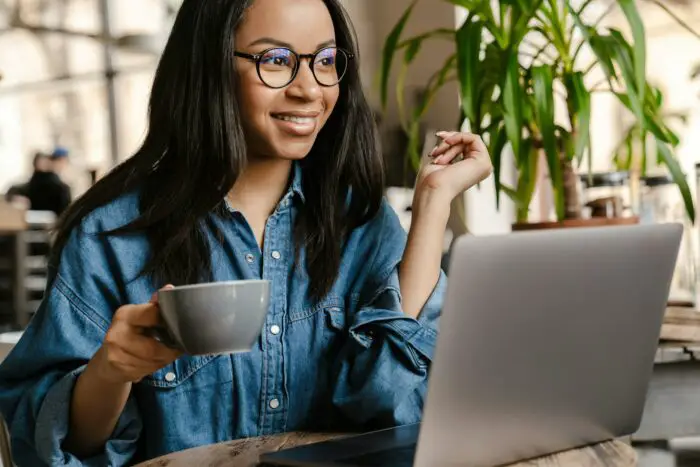Adding hyperlinks to your PowerPoint presentations can make them more interactive and useful for your audience. Hyperlinks allow you to connect to web pages, other slides, documents, or files for additional information.
In this article, we will provide a step-by-step guide on how to add different types of hyperlinks in PowerPoint.
Why Use Hyperlinks in Presentations
Here are some of the benefits of using hyperlinks in your PowerPoint slides:
- Allow viewers to access more in-depth information by linking to external web pages or documents. This keeps your presentation content focused while enabling access to details if needed.
- Link to other slides within the same presentation for easy navigation, eliminating the need to scroll through slides to find information.
- Link to multimedia files like videos and audio that can enhance your presentation.
- Create an interactive presentation by enabling users to click links to access useful resources.
Types of Hyperlinks in PowerPoint
There are a few types of hyperlinks you can add in PowerPoint:
Web Page Hyperlinks: Link to an external web page by providing the URL.
Document/File Hyperlinks: Link to files stored locally on your computer or network drives.
Email Hyperlinks: Allow users to click to open up default email software to email a specified address.
Slide Hyperlinks: Link to a specific slide within the same presentation.
Anchor Hyperlinks: Link to a specific location in a document.
Step-by-Step Guide to Add Hyperlinks
Follow these steps to insert any type of hyperlink in PowerPoint:
- Select the text, image, or object you want to use as a hyperlink. This will be the clickable area that links.
- On the Insert tab in the top menu, click on Hyperlink.
- In the Insert Hyperlink dialog box, select the type of hyperlink you want to insert.
- For web page links, choose “Existing File or Web Page” under Link To and enter the URL in the Address box.
- For document/file links, select “Existing File or Web Page” and browse your computer to choose the file.
- For email links, choose “E-mail Address” under Link To and enter the email address.
- For slide links, pick “Place in This Document” and select the slide to link to.
- Edit the Text to Display field to enter the text you want to show as the clickable hyperlink.
- Click OK to apply the hyperlink.
The selected text or object will now be hyperlinked and activate the link when clicked in slideshow view.
Tips for Using Hyperlinks in PowerPoint
Follow these best practices when adding hyperlinks for better results:
- Use descriptive, user-friendly text for the hyperlink display text instead of raw URLs or generic terms like “Click Here”.
- Test all hyperlinks thoroughly to ensure they lead to proper destinations. Broken links frustrate users.
- Balance use of hyperlinks judiciously. Too many can distract from primary presentation content.
- Set hyperlink text to contrast sharply in color from surrounding text for easy identification.
- Provide clear context before adding hyperlinks so users understand why they should click.
- Ensure linked sites or files are live and accessible to users to provide a seamless linking experience.
Troubleshoot Issues With Hyperlinks
If your hyperlinks don’t work properly, try these troubleshooting tips:
- Repair corrupted PowerPoint files using a tool like Microsoft PowerPoint Recovery for errors preventing hyperlinks from working.
- Verify that the destination file, web page, or slide hasn’t been moved, renamed, or deleted resulting in broken links.
- For web links, ensure the site URL is entered correctly without typos and the site is live and accessible.
- Make sure links use relative file paths pointing to files stored in the same directory to prevent broken links when moving the PowerPoint file across computers.
Following this guide empowers you to add functional hyperlinks to PowerPoint slides with just a few clicks. Well-placed and working links can profoundly expand and enhance presentation content.
Use hyperlinks judiciously as part of an interactive experience for your audience. And test thoroughly before presenting to catch non-functioning links ahead of time.
This covers the complete process of inserting any type of link into a PowerPoint presentation using standard hyperlinking capabilities. Feel free to reach out in comments with any other questions!