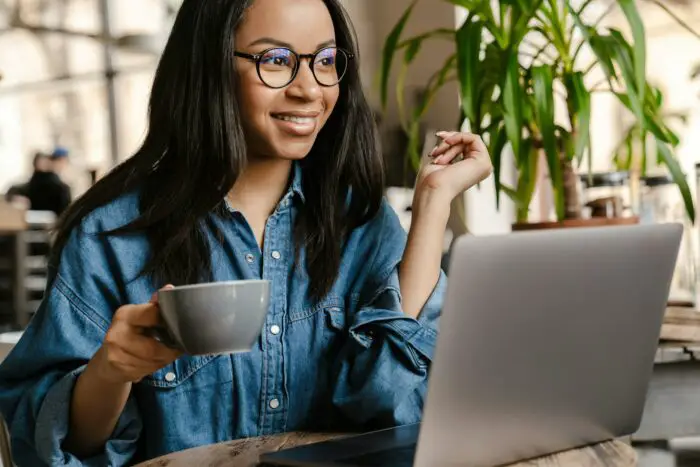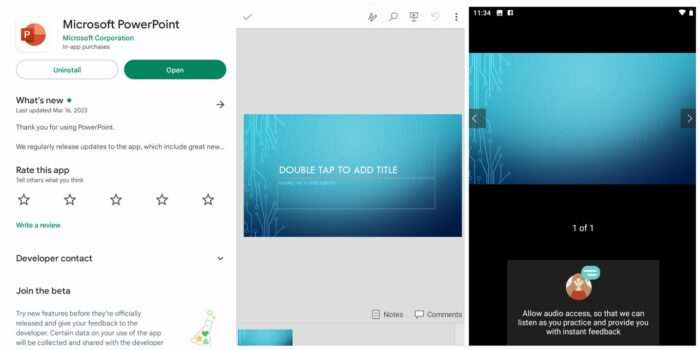Setting the timing for each slide is an important part of creating an effective PowerPoint presentation. Properly timing your slides helps ensure your audience stays engaged and allows you to deliver your full message within the allotted time.
In this article, I’ll walk you through the steps for setting slide timings in PowerPoint, including:
- Using Rehearse Timings
- Setting timings for individual slides
- Applying timings to multiple slides
- Viewing overall presentation length
I’ll also provide some best practices for determining appropriate slide durations.
Why Timing Slides is Important
Having your slides automatically advance keeps your presentation moving smoothly. Manually clicking through each slide can disrupt the flow.
Properly timing slides also:
- Keeps audience engaged – Slides won’t stay up too long and bore viewers
- Prevents going overtime – Keeps you on track timewise
- Allows flexibility – Easy to adjust timings as needed
Using Rehearse Timings
The easiest way to add timings is to rehearse your presentation. This allows you to practice while PowerPoint sets the timings for you:
- Go to Slide Show tab
- Click Rehearse Timings
- Present normally, advancing slides as desired
- PowerPoint will capture timings for each slide
- Click yes after finishing to save timings
Rehearsing with timings is also a great way to ensure your presentation fits within your allotted time.
Setting Timings for Individual Slides
You can set specific timings for individual slides as follows:
- Select the slide
- Go to Transitions tab
- Under Timing, edit the After value
- Enter number of seconds
- Or use up/down arrows
- Select Apply to All to set same timing for all slides
Example: To show a slide for 30 seconds, enter “30” for the After value.
Applying Timings to Multiple Slides
To quickly apply the same timing to multiple slides:
- Select the slides while holding CTRL
- Set timing under Transitions > Timing
- Click Apply to Selected Slides
This allows you to easily standardize timing across specific sections.
Viewing Overall Presentation Length
To view total presentation time with timings:
- Go to Slide Sorter View
- Time displays below each slide thumbnail
- Add up times to determine overall length
Review this before presenting to ensure you’ll finish within scheduled timeframe. Adjust individual slide durations as needed.
Timing Best Practices
When determining slide timings, aim for 3-5 minutes per slide on average. Some general guidelines:
- Title slides – 10-15 seconds
- Bulleted text slides – 1-2 minutes
- Image/graphic heavy – 2-3 minutes
- Video clips – Set duration to video length
Rehearse with a timer to help choose appropriate durations. Adjust timings during rehearsals if sections start feeling rushed or too slow.
Properly timing your PowerPoint slides takes some practice, but is essential for a professional presentation flow. Follow the steps in this article and your audience is sure to appreciate well-paced slides that keep them engaged from start to finish.