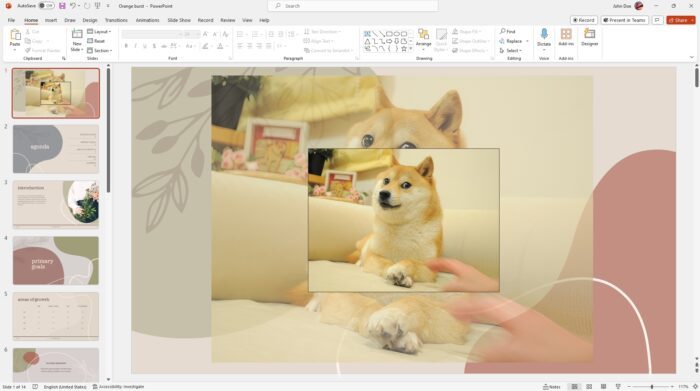Adding shapes to your PowerPoint 2013 presentations can make them more visually appealing and help communicate your ideas more effectively. While PowerPoint offers a wide variety of built-in shapes, you may want to create a custom shape that is not already available. Fortunately, PowerPoint 2013 provides several easy ways to make custom shapes.
Merge Existing Shapes to Create New Ones
One of the easiest ways to create a custom shape is to combine two or more existing shapes using the Merge Shapes feature. Here is how to do it:
- Insert two or more shapes that you want to merge. Make sure they overlap.
- Select all the shapes you want to merge by holding down the Ctrl key and clicking on each shape.
- Go to the Format tab and click the Merge Shapes button.
- Select the option that best achieves the merged shape you want: Union, Combine, Fragment, Intersect, or Subtract.
You can repeat this process, merging additional shapes to create very complex custom shapes. This technique works great when you want to cut a shape out of another shape or combine several shapes to make a larger one.
Modify Existing Shapes with Edit Points
Another way to customize shapes is to use the Edit Points feature. This allows you to manipulate the individual points and segments of a shape to stretch, warp, and reshape it. Here is how:
- Insert the shape you want to edit.
- Select the shape and go to the Format tab.
- Click Edit Shape and choose Edit Points from the drop-down menu.
- Click and drag any of the edit points on the shape to customize its contours.
- When finished, click away from the shape to save the changes.
It may take some practice to get comfortable manipulating the edit points, but you can create an almost endless variety of shapes this way.
Save Custom Shapes for Later Use
Once you create a custom shape you like, you can save it to use again in other PowerPoint presentations or documents in the Microsoft Office suite.
- Right-click on the custom shape and choose Save as Picture.
- Give it a descriptive file name and save it somewhere easy to access later, such as your Pictures folder.
- To reuse the shape, just insert it from the Pictures location into any Office document.
Saving custom shapes for reuse saves time and ensures design consistency across all your Office documents.
Tips for Making Great Custom Shapes
Follow these tips when creating custom shapes for better results:
- Start simple. Don’t try making overly complex shapes on your first attempts. Begin with basic merge and edit point modifications.
- Use theme colors. Match any color fills to your presentation theme for a cohesive professional look.
- Check dimensions. Ensure your shape works well at different sizes by scaling it larger and smaller.
- Use shadows sparingly. Subtle shadow effects can enhance shapes without being distracting.
- Group aligned shapes. Align and group related custom shapes so they move together as one object.
Benefits of Custom Shapes
Adding custom shapes can take your PowerPoint presentations to the next level visually. Consider using them when:
- You need a shape that doesn’t exist among the defaults.
- You want to perfectly match a real-world object, logo, or icon.
- Consistency with shapes in other documents is important.
- A complex merged shape better communicates your message.
- You want to showcase your creativity and design skills.
With a little practice, you’ll be making custom shapes like a pro in no time. So explore your creativity and see what unique shapes you can add to your next PowerPoint presentation using these techniques. Your audience will be impressed!