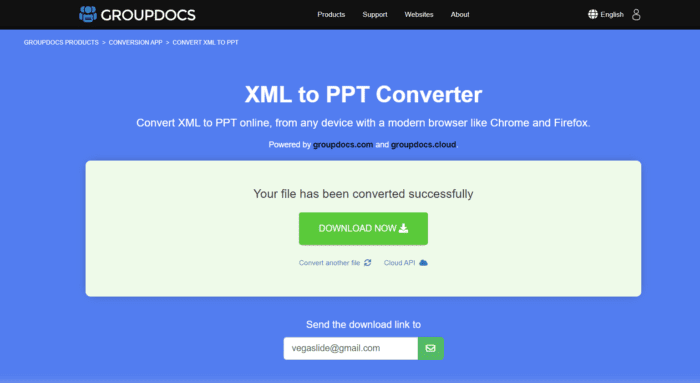Introduction
Text is an essential part of any PowerPoint presentation. Knowing how to effectively work with text in PowerPoint 2007 can help you create more organized, readable, and visually appealing presentations. In this article, we will cover the basics of working with text in PowerPoint 2007.
Inserting and Editing Text
There are two main ways to insert text in PowerPoint 2007:
- Text placeholders – These are pre-formatted text boxes that are part of slide layouts. To add text, simply click inside the placeholder and start typing.
- Text boxes – You can insert custom text boxes onto slides to place text wherever you want. To do this, go to the Insert tab and click Text Box.
To edit existing text:
- Click inside a text placeholder or text box and select the text you want to edit
- Make changes by typing or deleting text
You can also cut, copy, and paste text using the buttons on the Home tab or keyboard shortcuts.
Formatting Text
Once text is inserted, the next step is to format it. Use the commands on the Home tab to:
- Change fonts and font sizes
- Bold, italicize, or underline text
- Change text color and apply effects like shadows
- Clear formatting and return text to its default look
Some key formatting options:
- Increase Font Size and Decrease Font Size buttons to quickly change sizes
- Change Case to format text as uppercase, lowercase, etc.
- Text Shadow to add visual depth
- Strikethrough to cross out text
Hover over each option to preview changes before applying.
Aligning Text
Properly aligning text within placeholders and text boxes makes presentations look more polished. Use the alignment tools on the Home tab:
- Align Left: Lines up text with the left edge of the text box
- Center: Centers lines of text within the text box
- Align Right: Lines up text with the right edge
- Justify: Spaces out text so each line fills the text box evenly
Working with Lists
Lists help organize information and make text more readable. To create lists:
- Select the text you want to bullet or number
- On the Home tab, click the Bullets or Numbering buttons
To customize lists:
- Change bullet symbols
- Adjust indentation and spacing
- Change numbered list formats (1, 2, 3 or a, b, c etc.)
Use the Increase List Level and Decrease List Level buttons on the Home tab to create nested sub-lists.
Enhancing Text Readability
Here are some tips for working with text that make presentations easier to read:
- Use short sentences and paragraphs
- Break up text by using lists and headings
- Use text boxes to place important points in easy-to-see positions
- Format text with bold, italics, underlining, and color for emphasis
- Make sure text contrasts well with background colors
Spending time perfecting your text will help audiences better understand your key messages.
Conclusion
Working effectively with text is critical for any presenter using PowerPoint. Following the basics covered in this article will help you insert text, apply formatting, align text properly, create lists, and enhance overall readability. Put these text tools and techniques to use in your next presentation!