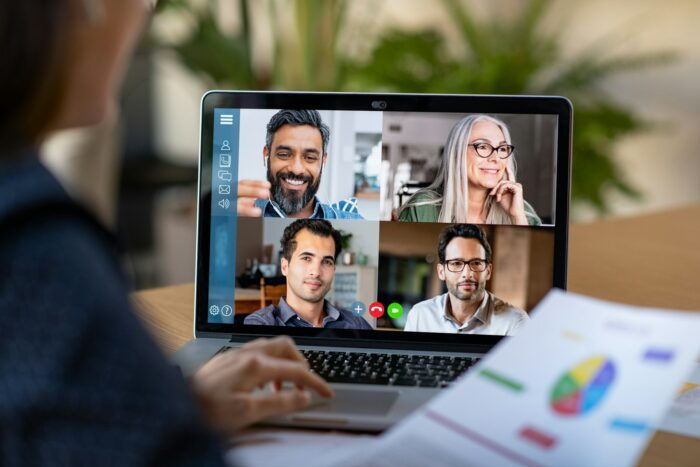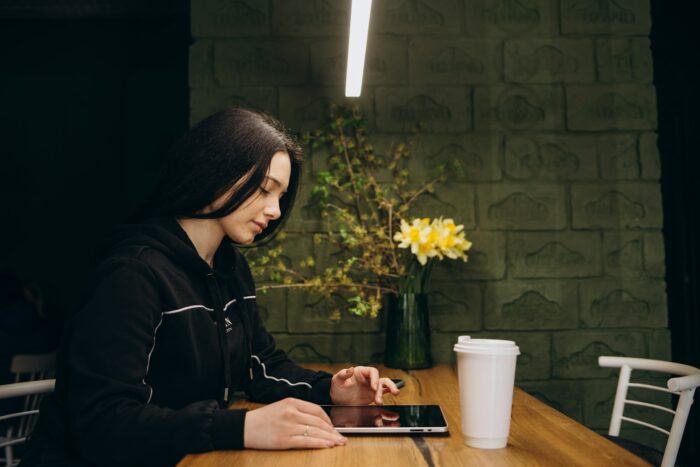Animated stick figures can be a fun and engaging way to enhance your PowerPoint presentations. With just a few simple shapes and some basic animation techniques, you can easily create lively stick figure characters to help illustrate concepts, demonstrate processes, and tell stories.
In this step-by-step guide, you’ll learn how to:
- Draw basic stick figures using PowerPoint shapes
- Animate stick figure movements like walking
- Add emphasis and personality through gestures
- Apply entrance, exit, motion path, and text animations
- Use stick figures to demonstrate processes and concepts
- Export your animated stick figures to use in other slides or presentations
Step 1: Draw a Basic Stick Figure
Let’s start by drawing a simple stick figure using PowerPoint’s shape tools:
- Open a new blank PowerPoint slide.
- On the Insert tab, click the Shapes button.
- Select the Oval shape to draw the head.
- While holding Shift, drag to draw a circle for the head.
- Select the Line shape to draw the body.
- Click and drag to draw a vertical line for the torso.[1]
- Draw lines for the arms and legs, sized appropriately.
- Group all the shapes together (right-click > Group) so they move together.
Tip: Use different line weights and colors to add detail.
Basic stick figure illustration
Step 2: Animate Walking Movement
To make your stick figure start walking:
- Select the figure.
- Go to Animations > Animation Pane.
- Click Add Animation and choose a motion path like Lines, Arcs, Turns.
- Adjust the motion path to animate walking.[2]
Tip: Add multiple legs and position keyframes to look natural.
Animated stick figure walking
Step 3: Animate Gestures and Expressions
Bring your stick figures to life with hand gestures, facial expressions, and body language:[3]
- Animate arm and leg movements
- Tilt or turn the head
- Resize shapes for facial expressions
- Add speech bubbles, props, or backgrounds
Gestures make stick figures more expressive and emphasize important points. Subtle motions go a long way!
Animated stick figure gesturing
Step 4: Apply Text and Object Animations
Complement stick figure animations with other animation effects:
- Add text animations like Fade, Fly In, Wipe
- Apply entrance effects like Fade, Zoom
- Use exit effects like Disappear, Collapse
- Animate accompanying objects like props, backgrounds, and illustrations
Match the animation style to the stick figures for a cohesive look.
Animated stick figure presentation
Step 5: Demonstrate Processes and Concepts
Animated stick figures are perfect for showing how to do something or how something works. Use them to:
- Demonstrate step-by-step processes like making coffee or riding a bike
- Explain abstract concepts like the water cycle or the economy
- Simulate scenarios to solve problems or illustrate consequences
- Tell an engaging story with characters, props, settings and plot
Stick figures help simplify complex ideas using basic shapes and motions.
Animated stick figure process
Step 6: Reuse and Export Animated Stick Figures
To reuse your animated stick figures:
- Copy and paste them into other PowerPoint slides
- Save them as images or GIFs to use in other apps
- Export them as videos to embed online
This allows you to build up a library of animated characters and assets to use across presentations.
Animated stick figure library
With these simple techniques, you can start making lively animated stick figures to engage your audiences. Experiment with movements, gestures, expressions and animations to find what works best for your message and presentation style.
Next Steps:
- Download animated stick figure templates and assets
- Learn advanced techniques like hidden pivots and layered animations
- Add interactivity using PowerPoint triggers and hyperlinks
Let your imagination run wild to create fun, informative animated stick figure presentations!