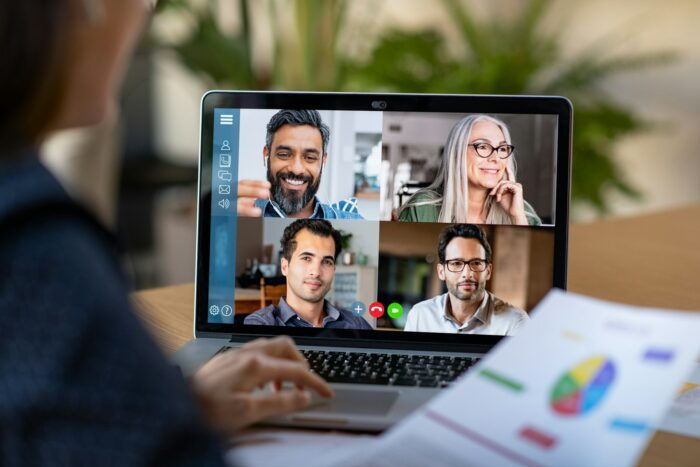Adding presenter notes in WPS PowerPoint can be extremely helpful for teachers using slides to deliver lessons. These notes allow you to provide additional information and prompts to yourself without cluttering up the slides that students see.
Benefits of Using Presenter Notes
Here are some of the key benefits of using presenter notes in WPS PowerPoint when teaching:
- Remember key points – Presenter notes allow you to provide yourself with cues, facts, statistics, quotes, and other important details you want to share during your lesson. This helps ensure you cover all the key points.
- Stay organized – Well-written presenter notes help keep your thoughts organized as you teach. You can outline key talking points and the flow you want to follow.
- Engage more – With your notes readily available, you can focus on delivering an engaging presentation instead of trying to remember everything. This allows for better eye contact, body language, and enthusiasm.
- Add extra details – Presenter notes let you include additional details, examples, explanations, etc. beyond what’s on the slides, allowing students to take away more detailed handouts.
- Practice delivery – Use the presenter notes pane to rehearse your lesson and get the timing and delivery polished before teaching students.
How to Enable Presenter View
The first step to adding presenter notes is to enable Presenter View in WPS PowerPoint:
- Click on the Slide Show tab
- Click on Set Up Slide Show
- Under Show Type, choose Presented by a speaker
- Check Display slide show on – Monitor 2
This will allow your notes to display on your computer screen while only showing slides to the audience on the projector screen.
Adding Notes to Slides
With Presenter View enabled, you can easily add customizable notes to any slide:
- Select the slide you want to add notes to
- Click on the notes pane at the bottom of the WPS PowerPoint window
- Type out any speaker notes, cues, or extra details you want to include
- Use markdown formatting like bullets, bold, headers, etc. to organize your notes
- Add notes to additional slides as needed
Make sure your presenter notes are concise and easy to scan quickly as you teach. Use short phrases, bullet points, and keywords rather than full sentences.
Viewing Notes while Presenting
When you connect your computer to a projector to present your lesson, your presenter notes will appear on your screen but not be visible to students on the projector:
- Notes appear in a pane on the right side of the Presenter View screen
- Navigate through slides as normal during your presentation
- Glance at notes pane frequently to stay on track
- Notes do not show animations or slide transitions
If needed, you can print your presenter notes to have a physical copy to reference as you teach.
Presenter View Tools
Take advantage of other Presenter View tools in WPS PowerPoint for teaching:
- Laser pointer – Use your mouse as a laser pointer to draw attention to parts of slides
- Zoom in – Magnify parts of slides to emphasize specific information
- Timer – Track how long you present each slide to stay on schedule
- Black screen – Temporarily display a black screen on the projector when desired
Practice using these tools so you can use them smoothly as you teach.
Tips for Great Presenter Notes
Follow these tips when crafting effective presenter notes for teaching slides:
- Write notes in phrases and bullet points, not full sentences
- Use bold and headers to organize and highlight key points
- Include reminders for activities, discussions, or class participation
- Add quotes, examples, explanations, and details beyond the slides
- Have a clear beginning, middle, and end structure
- Time how long it takes to present each slide
- Only include essential information to avoid overwhelming yourself
Present with Confidence
Adding high-quality presenter notes in WPS PowerPoint allows you to teach with greater confidence, flow, and engagement. With your notes readily available, you can focus on delivering an impactful lesson and connecting with your students rather than trying to memorize everything.
Practice your presentation in Presenter View to get comfortable using your notes. When teaching time comes, take a deep breath and present your material smoothly, referring to your notes whenever you need a quick refresher or prompt. Your audience will only see an engaging teacher delivering interesting slides as you seamlessly rely on your presenter notes behind the scenes.