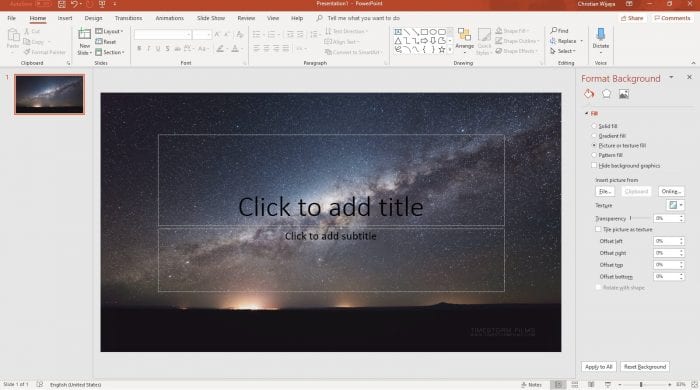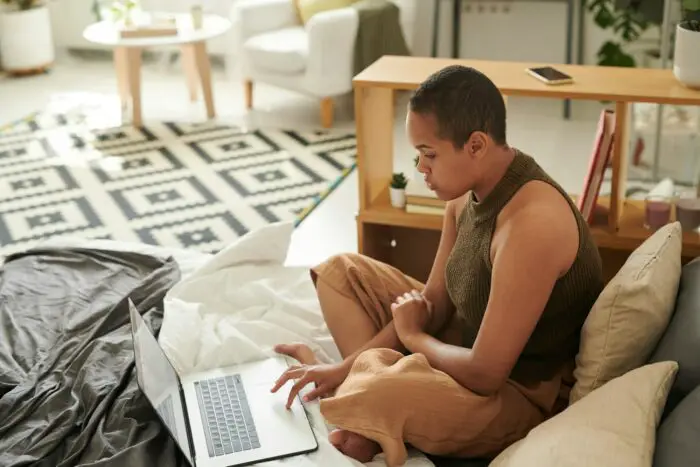Bullet points are an essential part of most PowerPoint presentations. They help organize information and make slides easier to follow. However, if not formatted properly, misaligned or inconsistently indented bullet points can make your presentation look unprofessional.
In this guide, you’ll learn step-by-step how to indent bullet points as well as align them properly in PowerPoint.
Why Proper Bullet Point Formatting Matters
When creating PowerPoint presentations, even small formatting issues can detract from your message and credibility.
Consistent indentation and alignment of bullet points improves the visual flow of information. It helps the audience easily scan slides and absorb key points.
On the other hand, haphazard formatting is distracting and suggests the presenter didn’t adequately prepare.
By taking the time to properly indent and align bullets, you demonstrate attention to detail. This builds trust with the audience that you also carefully considered the content.
How to Indent Bullet Points in PowerPoint
Indenting bullet points creates a clear informational hierarchy for the audience. It also improves readability by separating key ideas.
Here are the steps to indent bullets in PowerPoint:
- Select the text box containing the bullets you want to indent
- On the Home tab, find the Paragraph group
- Click the Increase Indent button on the left to shift bullets right
- Click Decrease Indent to shift bullets back left
You can also use keyboard shortcuts to indent bullets:
- Ctrl + M: Increase indent
- Ctrl + Shift + M: Decrease indent
Or use the tab key to indent and shift + tab to decrease indent.
How to Align Bullet Points
When bullet points are misaligned, it looks sloppy and suggests lack of attention to detail. Fortunately, properly aligning bullets in PowerPoint only takes a few simple steps.
Here is how to align bullet points:
- Select the text box with the bullets to align
- On the Home tab, go to the Paragraph group
- Click the alignment option you want the bullets to follow
The alignment options available are:
- Align Left: Bullets align with left margin
- Center: Bullets center within text box
- Align Right: Bullets align with right margin
- Justify: Bullets distribute evenly within text box
You can also use keyboard shortcuts to align bullet points:
- Ctrl + L: Align left
- Ctrl + E: Align center
- Ctrl + R: Align right
- Ctrl + J: Justify
Formatting Multiple Levels of Bullet Points
Presentations often require multiple sub-levels of bullet points to convey complex information. Formatting nested bullets properly ensures clarity.
Here’s how to format multi-level bullet points:
- On the Home tab, select the top-level bullets
- Click the Increase List Level button to indent one level
- Format the nested bullets using steps above
- Use the Decrease List Level button to return to higher levels
To customize bullet appearance per level:
- On the Home tab, click the arrow by Bullets
- Select Define New Bullet
- Choose formatting for each level
- Click OK
Using the Ruler for Precise Alignment
For precise alignment, use the Ruler feature in PowerPoint. The Ruler displays markers for changing text indentation and spacing.
To use the Ruler:
- On the View tab, check the Ruler box
- Select the text box to adjust
- The top Ruler marker controls bullet position
- The bottom marker controls text position
- Drag markers to precisely align bullets and text
Formatting Tips for Readability
Properly-formatted bullets improve readability. Here are some key tips:
- Limit bullets to 6 per slide
- Limit bullet text to 6 words
- Use consistent spacing between bullets
- Only capitalize first letter of bullets
- Use appropriate font size and color
Conclusion
Formatting bullet points in PowerPoint presentations may seem tedious. However, it’s time well spent crafting easily-scannable, professional-looking slides.
By indenting and aligning bullet points properly, you help audiences efficiently absorb the information presented. This strengthens the impact of your message and establishes credibility.
Following this simple PowerPoint bullet point formatting guide will quickly become second nature. Your audiences will appreciate the clarity and effort put into slide design.