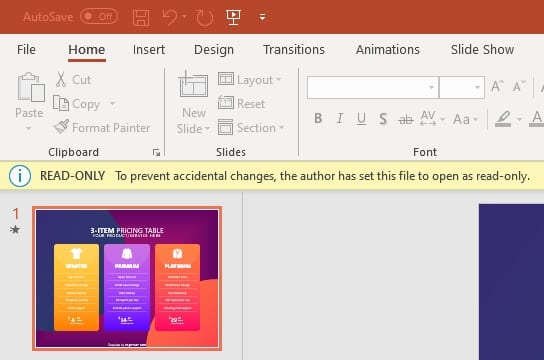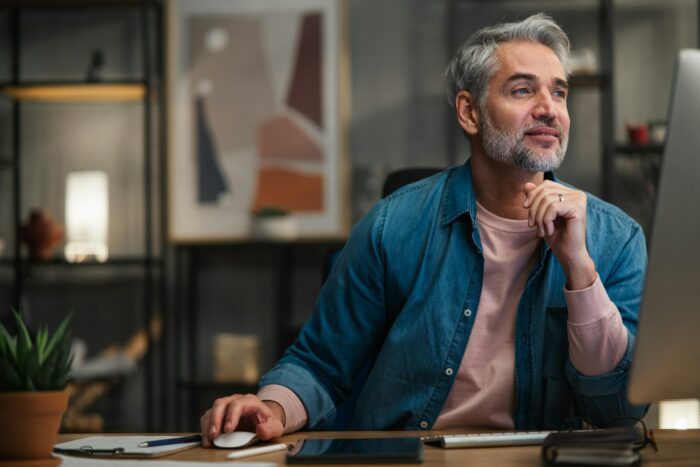Printing your PowerPoint presentation is often necessary whether you need physical copies for your audience or handouts with note-taking space. While printing each slide on its own page is simple, you may want to conserve paper by printing multiple slides per page.
Fortunately, PowerPoint makes it easy to print several slides on each piece of paper. Follow this step-by-step guide to print multiple slides per page in PowerPoint.
Step 1: Open Your Presentation and Access the Print Menu
First, open the PowerPoint presentation you want to print. Navigate to the File tab and click Print to open the print menu.
Alternatively, use the keyboard shortcut Ctrl + P on Windows or ⌘ + P on Mac to quickly access the print menu.
File tab
Step 2: Select Printer and Page Range
In the print menu, begin by selecting your target printer if it is not automatically chosen.
Next, designate the slide page range you want to print. You can print the current slide, all slides, or a custom range.
To specify individual slides, enter slide numbers separated by commas such as: 1, 3, 5-12.
Select printer and page range
Step 3: Choose Print Layout
Under Settings, click the drop-down menu next to Print Layout to view layout options.
Choose Full Page Slides to print one slide per page or Handouts to print multiple slides per page.
Handouts offers 6 layouts printing 2, 3, 4, 6, or 9 slides per page. The more slides per page, the smaller they print.
Print layout settings
Step 4: Select Slides Per Page (Optional)
If printing full page slides, you likely want one slide per page already set as default.
However, if choosing Handouts, click on the layout thumbnail image to open a menu for that specific layout.
Here you can select the exact number of slides desired per page from the available options for that handout format.
Select slides per page
Step 5: Print One or Two Sided
Next in the print settings, choose whether you want to print on only one side or both sides of the paper sheets. Print double sided to add even more slides per physical page.
One-sided printing is simpler while two-sided handouts provide more space for notes.
Print one or two sided
Step 6: Add Slide Numbers (Optional)
Enable the Print slide numbers box to include a number below each slide image printed on handouts.
Slide numbers can help the audience organize notes by slide. Numbers print automatically at the bottom center of slides.
Print slide numbers
Step 7: Select Additional Copies
Designate the number of copy sets needed under Copies. For instance, enter 3 to print your handout set 3 times total.
Print extra copies if you need handouts for a large group. Collated copies print completed sorted sets while uncollated prints all copies of each page together.
Step 8: Print PowerPoint Handouts
With your preferences set, click Print to send the job to your designated printer. Then distribute printed PowerPoint handouts to your audience for note-taking.
Follow these simple PowerPoint printing instructions to conserve paper and ink while printing slides. Choosing multiple slides per page fits more content to print.
Print button
Custom Printing Tips
- Print specific slides only by entering individual slide numbers separated by commas.
- Mix vertical portrait and horizontal landscape page orientation among prints.
- Print some full page slide copies and additional handouts.
- Enable two-sided printing to print up to 18 slides per sheet of paper.
- Print in black and white or grayscale to use less colored ink.
Carefully printing your PowerPoint slides allows you to best utilize paper resources while sharing presentation content. Using handouts, a 30-slide deck could fit on as few as 4 printed pages!
We hope this guide gives you the PowerPoint printing capabilities needed to conserve paper when distributing slides to an audience. Print wisely and make the most of your handouts.