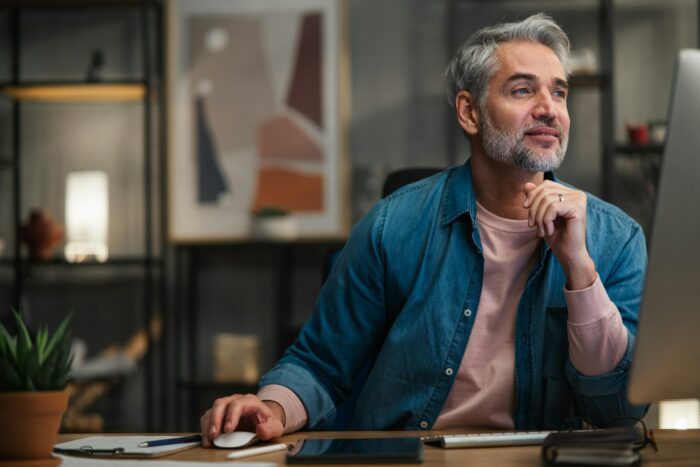Presenter View is an incredibly useful feature in PowerPoint 2013 that allows presenters to view presentation notes, elapsed time, and upcoming slides on one screen, while the audience sees only the current slide on a separate screen. Using Presenter View can help you deliver more polished, professional presentations.
What is Presenter View?
Presenter View displays the current slide, next slide preview, speaker notes, and toolbar options like a highlighter, pen, timer, and more on the presenter’s screen. Meanwhile, the external screen connected to the presenter’s device projects only the current slide without notes or tools visible to the audience.
Some key capabilities of Presenter View:
- View speaker notes privately during your presentation
- See a preview of the next slide to help you stay organized
- Use tools like highlighter and pen to annotate slides in real-time
- Keep track of time with the built-in timer
- Jump to any slide quickly using the thumbnail view
- Zoom in on slides for more detail
When to Use Presenter View
Presenter View shines when you need to give a polished, professional presentation but want access to notes and slide previews without the audience seeing them. It’s perfect for:
- Business presentations to clients, executives, or investors
- Academic lectures and conference talks
- Webinars and online presentations
- Keynote speeches and addresses
Basically, if you need to present slides to an audience, leveraging Presenter View can help you appear more confident, prepared, and engaging.
How to Enable Presenter View in PowerPoint 2013
- Open your PowerPoint presentation and click the Slide Show tab
- Check the box for “Use Presenter View”
- Connect a second monitor like a projector or TV to your computer
- Click “From Beginning” to start the slideshow
- Presenter View will appear on your screen, while audience sees slides on the second monitor
Alternatively, you can use the keyboard shortcut Alt + F5 to enable Presenter View.
Customizing Presenter View
Once enabled, Presenter View offers robust customization options:
- Resize sections like the next slide preview and notes panels
- Change text size of speaker notes
- Show or hide the taskbar
- Swap which screen shows Presenter View vs the audience view
- Pen tools to annotate slides
- Laser pointer to highlight key text
- On-screen clock and timer
- Thumbnail view of all slides
- Zoom in on slide contents
Presenting Like a Pro with Presenter View
With some practice, Presenter View can help you deliver presentations with more confidence and professionalism. Use the speaker notes to reinforce your talking points, glance at the next slide preview to stay on track, and leverage tools like the highlighter strategically to engage your viewers.
The ability to privately access useful presentation tools makes the entire experience less stressful and allows you to focus on effectively communicating your core message. So next time you need to present PowerPoint slides to an audience, be sure to take advantage of this game-changing feature!