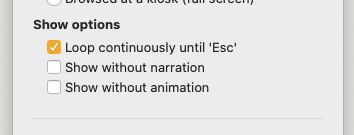Adding sound effects to transitions in PowerPoint can make your presentations more dynamic and engaging. The sounds help grab the audience’s attention as you move from one slide to the next.
In this step-by-step guide, you’ll learn how to add built-in or custom sound effects to transitions in PowerPoint presentations.
Why Add Sound Effects to Transitions?
Before jumping into the how-to, let’s look at some of the benefits of using transition sound effects:
- Draws attention – The sounds will grab your audience’s focus as you transition between slides. This helps re-engage them if their attention drifted.
- Sets the mood – Choose sound effects that match the tone of your content. Upbeat sounds for lively sections and subtle tones for more serious parts.
- Emphasizes key messages – Use impactful sounds to highlight important points as you transition to those slides.
- Makes presentations more dynamic – Sound effects add an extra multimedia element to enhance your slides.
Step 1: Add a Transition to a Slide
The first thing you need to do is add a transition effect to the slide(s) where you want the sound effect(s) to play.
Here are the steps to add a transition:
- Select the slide you want to add a transition to.
- Go to the Transitions tab.
- In the Transition to This Slide section, click the transition effect you want.
You can preview transitions by clicking the Preview button.
Step 2: Add a Sound Effect
Once you’ve added a transition, it’s time to attach a sound effect. Here’s how:
- Select the slide(s) you want to add a sound effect to. To select multiple slides, press and hold Ctrl while clicking them.
- On the Transitions tab, go to the Timing section.
- Click the Sound drop-down menu.
- Choose a built-in sound effect from the list or add your own.
To add your own custom sound effect:
- Click Other Sound at the bottom of the built-in sound effects list.
- Navigate to and select the audio file you want to use. Supported formats include .wav, .mp3, .midi, and more.
- Click OK once you’ve selected the file.
- The sound effect will now be attached to play during the selected slide transitions.
Step 3: Adjust Sound Effect Settings
After adding sound effects, you can customize settings like volume, start/stop time, looping, and more.
Here’s how to access the sound effect settings:
- Select the slide with the sound effect.
- Go to Transition > Effect Options.
- Click the Sound tab.
From here you can adjust:
- Volume
- Fade in/out
- Start/stop time
- Looping
- Playback quality
Tweak these options to get the sound effect playback exactly how you want it.
Step 4: Preview and Finalize
The last step is previewing the transition sound effects and making any final tweaks.
- Select the slide you want to preview.
- Go to Transitions > Preview to view the slide transition along with the sound effect.
- Make any adjustments to the sound volume, timing, etc. based on the preview.
- Repeat for any other slides with sound effects until you’re happy with how they sound.
And that’s it! Adding custom sound effects is an easy way to amplify the impact of your PowerPoint slide transitions.
PowerPoint Sound Effect Ideas and Tips
Here are some additional tips for getting creative with transition sound effects:
- Match sounds to slide content – Select effects that relate to the topic of the next slide. For example, cash register ka-ching sounds when transitioning to a “Profits” slide.
- Use subtly – While loud, attention-grabbing sound works sometimes, subtle background effects are often more effective.
- Set the mood – Funny boing sound effects set a more lighthearted tone compared to serious tones like a gavel bang.
- Limit sound effects – Adding too many sounds becomes distracting and annoying. Use only for key transitions.
- Check compatibility – Ensure sound effects work properly when presenting on various devices/operating systems.
So be selective in how you implement sound and choose effects that truly complement your content rather than just adding sounds for the sake of it.
When used purposefully, transition sound effects can take your PowerPoint slides to the next level. Now you have the complete guide to easily add audio to your presentations’ slide changes.
Let me know if you have any other questions!