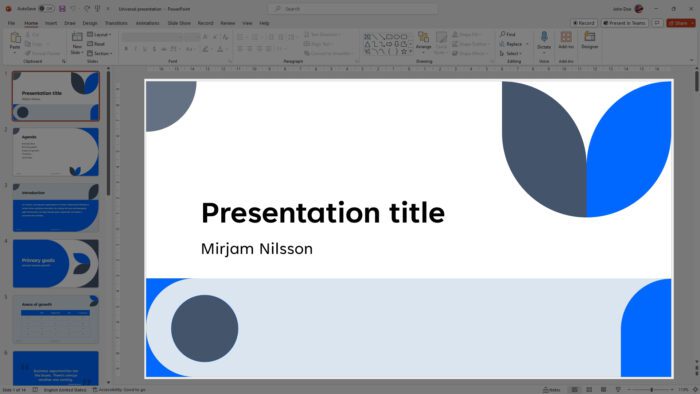Knowing the word count of your documents is important for meeting assignment requirements or staying within your target length. Microsoft Word and PowerPoint both have built-in tools to check word counts quickly and easily.
Checking Word Count in Microsoft Word
Here is how to check word count in Word:
- Open your Word document. Double click to open the file you want to check.
- View word count on the status bar. Look at the bottom left corner of your Word window to see a live word count as you type. This will update automatically as you add or remove text.
- Open detailed statistics. Click on the word count in the status bar to open a dialog box. This will show word count, character count, line count, paragraph count, and page count.
- Check selected text. To see the word count for only part of your document, highlight the text you want to check. The status bar will show the count just for your selection.
- Insert word count in document. You can add the live word count stat into your actual document text. Go to Insert > Quick Parts > Field and select NumWords.
These steps work for Word on Windows, Mac, and the web app versions. Checking word count is essential for meeting essay requirements or fitting blog posts into an ideal length.
Checking Word Count in PowerPoint
It’s just as easy to check word counts within PowerPoint slides:
- Open your PowerPoint presentation. Locate the file you want and double click it to launch.
- Go to File > Info. Select the File tab in the top menu bar, then click Info on the left side.
- View word count. In the right pane you’ll see document properties and statistics. Look for the Words field to see total word count.
- See slide count too. The statistics also show number of slides, paragraphs, and characters. Review to ensure your presentation isn’t too text-heavy.
- Check notes. Word count includes text from speaker notes. To see only slide text, copy and paste into Word.
Monitoring word count is key for presentations. You want slides to be concise and balance text with images. Follow these simple steps to check counts within PowerPoint.
Why Word Count Matters
Word counts help ensure your documents meet length and formatting requirements. Here are some examples:
- Academic papers – Students often need to write essays within tight length limits, like 500-1000 words. Checking word count ensures meeting the target.
- Blog posts – Most blog posts should be 600-1500 words long for ideal SEO and engagement. Referencing word count allows writing to length.
- PowerPoint slides – Slides with too much text lead to disengaged audiences. Aim for an average of 6 words per line and 6 lines per slide. Check word counts to prevent overload.
- Reporting – News articles, whitepapers, and reports often have word counts to conform to publisher requirements. Use word count to tailor writing.
No matter what you’re writing, it pays to be aware of ideal length. Word count gives you an easy way to track document size as you type. Both Word and PowerPoint make it simple to monitor numbers.
Word Count Tips and Tricks
Here are some additional tips for utilizing word counts effectively across documents:
- Update word count fields frequently if inserted into documents, since they don’t update automatically as regular status bar counts do.
- Use keyboard shortcuts like Ctrl + Shift + G to quickly open detailed statistics rather than clicking the status bar.
- Copy/paste text from PowerPoint slides into Word to exclude speaker notes from counts and check numbers for slide text only.
- Set word count goals early when starting new documents to have a target length in mind while writing.
- Disable automatic hyphenation in Word to prevent inflated word counts from improper line breaks.
Keeping these best practices in mind will help you become a pro at managing word counts within Microsoft Office.
Monitoring document length is a pivotal skill for any writer or presenter. Word and PowerPoint deliver quick access to up-to-date word counts to take the guesswork out of fitting writing to requirements. Use these step-by-step guides to check counts and ensure your work hits the ideal length.