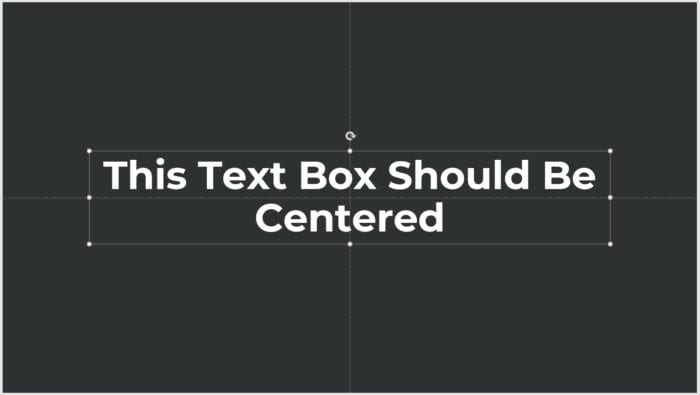Introduction
Adding gradient fills to vector objects like shapes and text boxes can make your PowerPoint slides look more modern, vibrant, and visually appealing. Gradients allow colors to seamlessly transition between shades, creating depth and dimension.
In this article, we’ll walk through the steps for filling vector objects with gradients in PowerPoint. Whether you’re creating a simple linear gradient or a more complex radial gradient, these tips will help you enhance your next presentation.
Prerequisites
Before getting started with gradients, make sure you have the following:
- PowerPoint 2016 or newer
- A presentation file open with vector shapes inserted
- The “Format” tab visible in the ribbon
Apply a Simple Linear Gradient
Applying a basic linear gradient fill is easy:
- Select the vector object (shape, text box, etc.)
- On the “Format” tab, click “Shape Fill”
- Select “Gradient” then choose one of the preset options
This will fill the object with a simple two-color, linear gradient flowing from dark to light.
Customize the Linear Gradient
For more control, select “More Gradients” to open the formatting pane. Here you can:
- Add more color stops along the gradient slider
- Change the color of each gradient stop
- Adjust the transparency of each stop
- Modify the direction of the gradient flow
Pro Tip: Use analogous hues (colors next to each other on the color wheel) for smooth, seamless gradients.
Create a Radial Gradient
Radial gradients flow outward in a circular pattern from a central point. To make one:
- Select the object and open the “More Gradients” pane
- Change the type from “Linear” to “Radial”
- Adjust the position of the gradient stops
- Modify the direction, brightness and transparency
Pro Tip: Use darker shades in the center and lighter shades toward the edges of radial gradients.
Gradient Tips and Tricks
- Use the Eyedropper tool to sample colors from images or other objects
- Start with theme colors, then customize to get perfect shades
- Right click on a gradient to save it to the presets gallery for reuse
- Layer gradients over images or other fills for depth and dimension
Common Gradient Uses
There are endless ways to use gradients in PowerPoint. Here are a few ideas to get you started:
Backgrounds
Fill slide backgrounds with subtle gradients to add depth without distracting from content.
Infographics
Use gradients in charts, graphs, and data visualizations to highlight key trends.
Icons
Fill icons with gradients instead of solid colors for a modern, dimensional effect.
Text and Shapes
Make text boxes and shapes pop off the page with vibrant gradient fills.
Section Dividers
Separate key sections or ideas in your presentation with gradient-filled shapes.
Diagrams
Communicate processes and relationships by filling connecting arrows and lines with gradients.
The possibilities are endless! Experiment with gradients across vector objects to enhance your next PowerPoint presentation.
Conclusion
Adding gradient fills can take your PowerPoint slides to the next level visually. Whether you’re using a simple linear or complex radial gradient, following the steps in this guide will help you create sleek, modern effects.
Gradients look best when you use harmonious colors, customized stops and transparency, and purposeful direction to guide the viewer’s eye. With a bit of practice, you’ll be able to use gradients effectively to communicate ideas and engage your audience.
So start filling your next presentation with vibrant, dimensional gradient vector objects today!