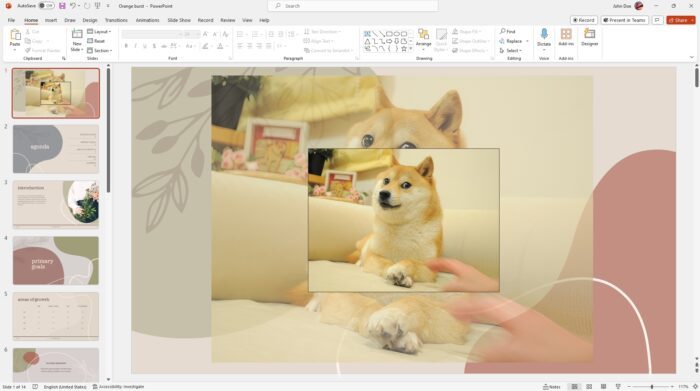A business card serves as a critical first impression and tangible connection to your brand. With PowerPoint’s versatile design capabilities, you can create customized, professional business cards to represent your company.
This article provides a step-by-step guide to designing an effective business card in PowerPoint. We’ll cover formatting, essential elements, design best practices, and printing tips to produce quality business cards.
Step 1: Set Up the Slide
Launch PowerPoint and select the “Blank Presentation” option to open a new file. Navigate to the “Design” tab and click on “Slide Size”. Change the slide dimensions to 3.5 inches by 2 inches, the standard business card size.
You can also customize the slide color or add a subtle background design if desired. Just ensure any graphics don’t distract from the key text.
Step 2: Add Essential Elements
Next, input the essential business card information:
- Company logo
- Company name
- Contact name
- Job title
- Phone number
- Email address
- Website
- Physical address
Use a combination of text boxes and images to input your content cleanly. Avoid clutter by only including the most vital details – you can leave additional info for the back of the card or your website.
Step 3: Style the Text
Carefully format the text to maximize legibility and visual hierarchy. Use a clear, professional font like Arial or Helvetica for the company name and contact details. You can showcase creativity with stylized text for ancillary content.
Strategically employ font sizes, colors, bolding, italics, and alignment to differentiate key information. White space also helps direct the viewer’s attention.
Step 4: Add Design Elements
Once the base content is in place, embellish the design with lines, shapes, icons, borders, or other graphics if desired. These accents can reflect brand identity but shouldn’t distract from vital text.
For example, you could include:
- A border that incorporates brand colors
- Icons representing core services
- A decorative background shape
Step 5: Refine the Layout
Review the overall layout and refine the positioning of each element. Use alignment tools to perfect the spacing and make adjustments as needed.
Key items like the logo and contact details should stand out, while supplementary content resides in the visual periphery. Check for consistency across all sides of the card if designing a double-sided layout.
Step 6: Check Print Requirements
Before finalizing your design, confirm your print shop’s specific file requirements. Most require high-resolution PDFs in CMYK color mode. RGB mode works for online use but won’t print accurately.
Set the PDF to print at 100% size with bleed space for best results. You may also need to flatten any transparent objects.
Step 7: Print and Enjoy!
With your business card design complete, purchase your desired paper stock and print a test copy before mass production. Ensure all elements print clearly and colors match expectations.
Once perfected, order your finished cards and start networking! Hand them out freely and watch your personal brand grow.
Conclusion
A PowerPoint business card couples professional design with total creative liberty. Follow this guide to develop an effective card that wows clients and drives growth. With a polished brand image and memorable visuals, your business cards will serve you well for years to come.