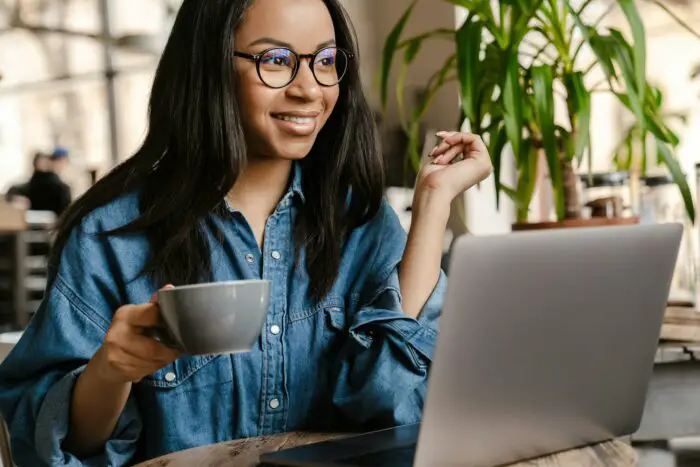Animations can be a great way to make your PowerPoint presentations more dynamic and visually interesting. However, sometimes animations can also be distracting or you may want to remove them for other reasons. Fortunately, disabling or deleting animations in PowerPoint is easy.
Why You Might Want to Disable or Delete Animations
Here are some common reasons you may want to turn off or remove animations in a PowerPoint presentation:
- The animations make the slides feel too busy or distracting
- You are sharing the presentation and don’t want sensitive information appearing with animations
- You want the presentation to load and progress faster without waiting for animations
- There are too many animations on the slides, making it hard to follow
- You have inherited a presentation with lots of unwanted animations you want to remove
How To Disable Animations for an Entire Presentation
If you want to disable or turn off all animations for every slide in your presentation, follow these simple steps:
- Open the PowerPoint presentation file with the animations you want to turn off
- Select the Slide Show tab at the top
- Click on Animation Pane in the Animations group Animation Pane button
- This will open up the Animation Pane on the right side
- At the top of the Animation Pane, click the drop down and choose (No Animation)
- All animations will now be disabled for every slide
This method turns off all entrance, exit, motion path, and other animations across the entire presentation in one go. The animations will still show in the Animation Pane but will not play during the slide show.
How to Delete Specific Animations
If you only want to remove some animations rather than disabling everything, follow these steps instead:
- Open the PowerPoint file and select the slide with the animation you want to delete
- Make sure the Animation Pane is visible on the right side
- Click the specific animation you want to delete to select it
- Press the Delete key on your keyboard to remove the selected animation
Repeat this for every individual animation on every slide you want to remove. This lets you precisely delete specific animations while keeping others intact.
How to Delete All Animations on a Single Slide
To quickly remove all animations from only one slide:
- Select the slide from the left side PowerPoint slide thumbnails
- Open the Animation Pane on the right
- At the top, click the drop down menu for that slide and choose (No Animation)
This will instantly strip all animations from only that slide, without affecting animations on other slides.
Permanently Deleting Animations from the Template
The steps above disable or remove animations from the active presentation file. But if you want animations permanently gone from a template, so new presentations created from that template are animation-free, do this:
- Open the template file (PPTX or POTX file)
- Select the View tab > Slide Master button
- Open any slide master thumbnail on the left side
- Open the Animation Pane on the right
- Choose (No Animation) from the drop down
- Click Close Master View to save the blank animation back to the template
Now when you create new slides based on that template, they will automatically have no animations.
Disabling Animations Before Presenting
When you are ready to present your PowerPoint slides to an audience, you can temporarily disable all animations on the fly by using Presenter View:
- Set up your slides in PowerPoint and connect your projector/second screen
- Select the Slide Show tab > From Beginning to launch your show
- In Presenter View on your own screen, locate the Animations box
- Uncheck the box to instantly disable animations for the live presentation
- When finished, close the show and the animations will be enabled again
This lets you quickly turn off all animations right before presenting, without having to delete anything.