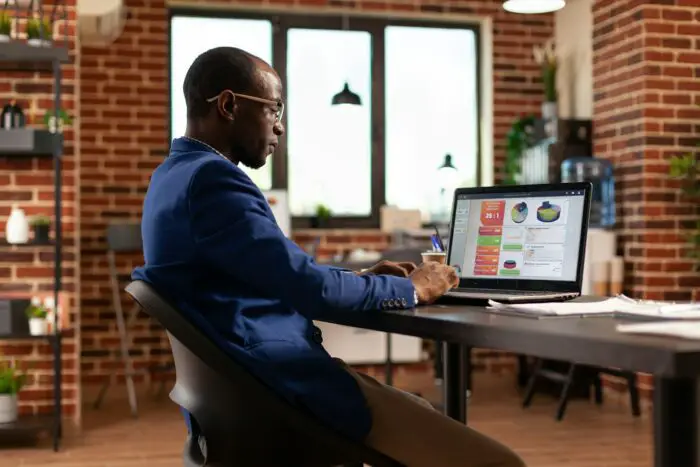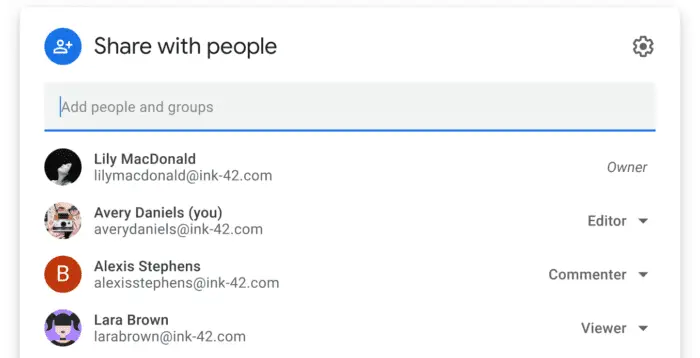A hanging indent is an effective text formatting technique that helps improve the readability and visual appeal of content in Google Slides. It offsets the first line to the left while indenting subsequent lines to the right, allowing key points to stand out.
While hanging indents are commonly used for citations and references, they can be applied to any content to enhance clarity.
In this comprehensive guide, we’ll walk through the step-by-step process of adding hanging indents in Google Slides using various methods.
Why Use Hanging Indents in Google Slides?
Here are some key reasons to use hanging indents in your presentations:
Highlights Important Points
The offset created by a hanging indent enables the first line to stand out, drawing attention to key ideas or topics. This improves scannability for the audience.
Enhances Readability
By structuring content in a neat, organized manner, hanging indents significantly boost readability. Information flows better and is easier on the eyes.
Shows Professionalism
Well-formatted content with hanging indents demonstrates attention to detail and quality. This lends a polished, professional look to your slides.
Improves Navigation
The visual structure enables smooth navigation, allowing viewers to swiftly locate information. This further enhances the audience experience.
Step 1: Access Google Slides and Show Ruler
To get started, open Google Slides in your browser and create a new presentation or access an existing one.
Next, check if the ruler is visible at the top. If not, go to View > Show ruler to toggle it on. The ruler allows precise indentation.
Step 2: Select Text and Adjust Indent Markers
Highlight the text you want to indent. In the ruler, you’ll see two indent markers – the first line indent (top triangle) and left indent (bottom triangle).
Click and drag the first line indent marker to where you want the first line to start. Then drag the left indent to where you want subsequent lines indented.
Step 3: Customize Indentation (Optional)
You can further customize the indentation in the ruler or via the Format tab:
- To adjust indentation, drag indent markers left or right
- For precise increments, enter values (in inches) in the text fields
- To remove, drag indent markers back to zero
Step 4: Apply Hanging Indent to Multiple Elements
To indent multiple lines or paragraphs consistently, use the handy Format > Align & Indent > Indentation Options menu.
Select “Hanging” from the Special Indent dropdown and enter an indent value. Click Apply to implement across selected text.
Alternative Ways to Create Hanging Indents
Here are some alternative options:
Use Keyboard Shortcuts
- Place cursor at the start of the line
- Press Shift + Enter to create a line break
- Hit Tab key to indent
Install Hanging Indent Google Docs Add-On
Get the Hanging Indent add-on for more indentation controls.
Convert to Word / PowerPoint
Hang indents may be easier to create in Word or PowerPoint. Convert Google Slides using File > Download menu.
Pro Tips for Using Hanging Indents
Follow these expert tips to utilize hanging indents effectively:
- Use sparingly, only where they enhance readability
- Keep content concise within indented lines
- Apply consistent indentation across similar elements
- Avoid cluttering slides and impeding flow
By mastering hanging indents in Google Slides, you can transform informative content into visually organized presentations that engage audiences.