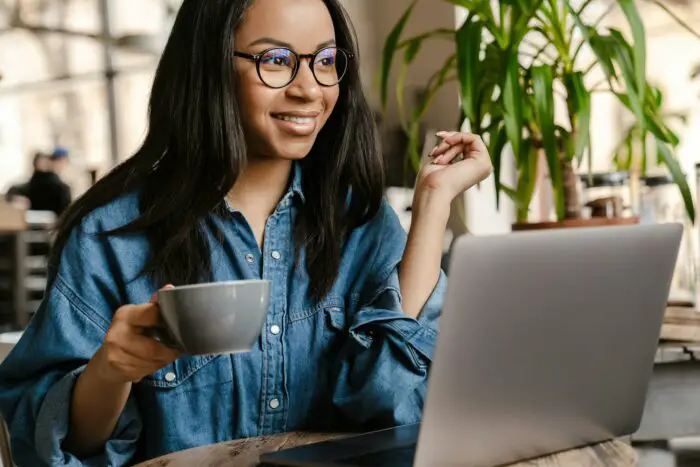Microsoft PowerPoint offers powerful drawing and design tools that allow you to easily create custom graphics, illustrations, and designs right within your presentations.
In this step-by-step guide, you’ll learn how to:
- Access PowerPoint’s drawing tools
- Draw freehand using pens, pencils and highlighters
- Turn your drawings into shapes using Ink to Shape
- Create designs using lines, arrows, and connectors
- Format drawings by changing color, thickness, and more
- Best practices for creating great PowerPoint drawings
Step 1: Access the Draw Tab
To start drawing in PowerPoint, you first need access to the drawing tools. Here’s how:
- Open a PowerPoint presentation
- Select the Draw tab on the ribbon
This will display drawing-specific tools like pens, highlighters, erasers, and more. If you don’t see the Draw tab, click the More button on the right side of the ribbon and select Draw from the dropdown menu to add it.
Step 2: Draw Freehand with Pens and Highlighters
PowerPoint’s pens, pencils and highlighters allow you to illustrate concepts, highlight key points, and add creative flair:
- On the Draw tab, select a drawing tool like Pens, Pencils or Highlighters
- Customize color and thickness as needed
- Click and drag mouse to draw freehand on slides
Feel free to sketch diagrams, underline text, connect concepts with arrows, and more. Get creative and let your ideas flow!
Step 3: Convert Drawings to Shapes with Ink to Shape
If you want to convert your freehand drawings into formatted shapes, use the Ink to Shape tool:
- Draw any shape using pens or highlighters
- Select drawing and click Ink to Shape on Draw tab
- PowerPoint analyzes drawing and converts it into an auto-shaped object
- Format new shape using tools on Format tab
This helps give your drawings clean, professional edges and allows you to resize, recolor, and format them further.
Step 4: Design with Lines, Arrows, and Connectors
For more structured illustrations, PowerPoint provides special tools for creating diagrams and designs:
- Lines: Draw straight and curved lines of any length or angle
- Arrows: Create single or double-headed arrows to point out details
- Connectors: Link objects together with dynamic connectors
Use these to map out processes, show relationships, illustrate concepts, layout page elements, and more.
Step 5: Change Drawing Color, Weight, Style
To further customize drawings, use the formatting options on the Format tab:
- Shape Styles: Choose colors, outlines, fills to coordinate drawings
- Shape Outline: Change outline color, weight (thickness), dashes, arrows
- Shape Effects: Add shadows, reflections, glows, soft edges, 3D rotation
Match colors to your theme, make key elements stand out with thicker lines, and add polish with subtle effects.
PowerPoint Drawing Tips and Tricks
Follow these best practices when drawing in PowerPoint:
- Use gridlines to precisely place and align drawings
- Minimize clutter by grouping related elements
- Keep illustrations simple and focused
- Use thicker pens so strokes are clearly visible
- Practice on draft slides to perfect techniques
- Add animation to make drawings more dynamic
The drawing tools turn PowerPoint into a versatile graphic design and illustration platform. With a little creativity, you can storyboard concepts, map out ideas, and make your presentations more visual and engaging.
Now put these skills into action and start designing your next beautiful, one-of-a-kind PowerPoint presentation!