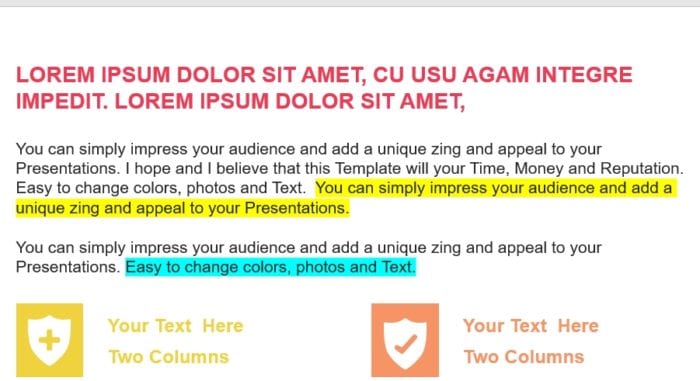When you presenting a slide with tons of content, creating an eye-catching design would help your audience to focus on what point you are trying you make. But you don’t have to be a graphic designer to be able to do that. A simple highlighter can do the work just as well and very straightforward.
In most Microsoft PowerPoint versions, you can highlight certain text so it would stand up from the rest of the paragraph. Even better, there are various colors to try which lets you experiment with the best tone for the theme.
See the step by step bellow to highlight text in a PowerPoint slide.
1. Launch a PowerPoint document.
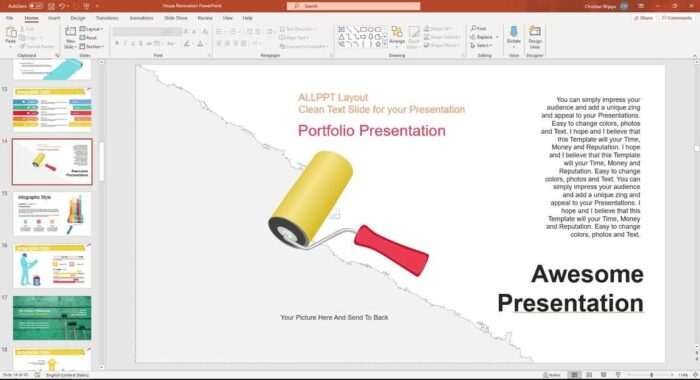
2. Select the text you want to highlight with the mouse cursor.
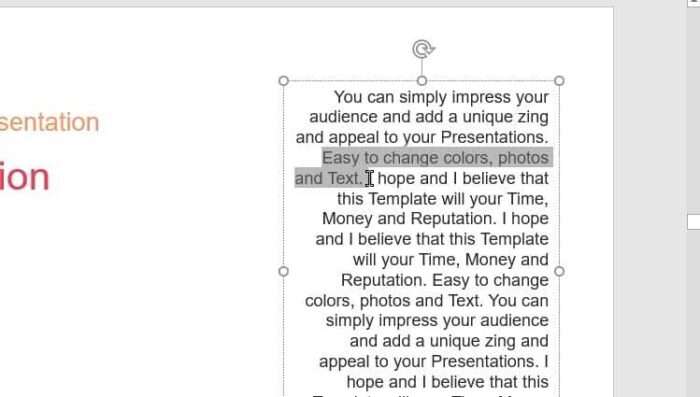
3. Go to Home, and under the Text Highlight Color, select the style you want.
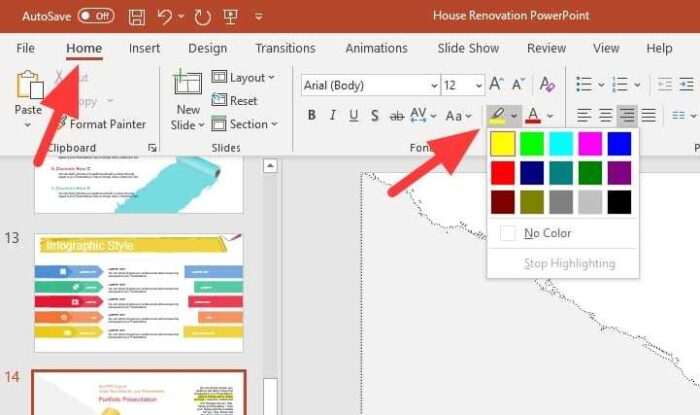
4. Now, the text has been highlighted.
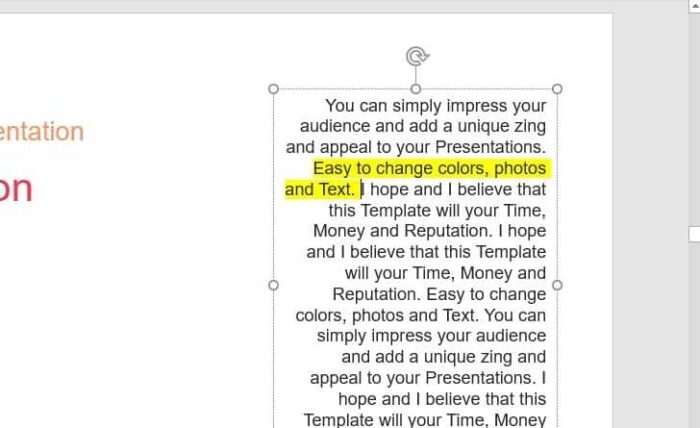
That was the most basic way to set a focused text in PowerPoint. Furthermore, if you want a little extra style, I suggest you using Shapes to create a colored background for the text area. This could be the best highlighter on your presentation slide.
Check out the guide below.
How to highlight text using Shapes
1. Head to Insert > Shapes > Rectangle. You may choose another type of shape, I select Rectangle just for an example.
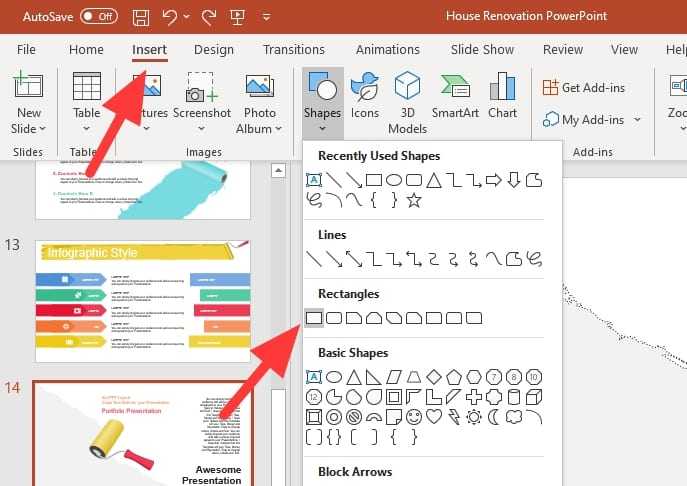
2. Create a shape that covers the text you want to highlight.
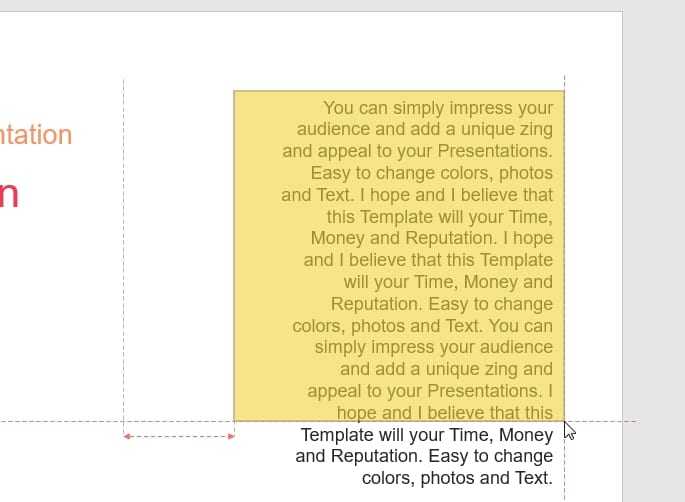
3. The Shape Format menu will appear. There are plenty of styling options can be found here.
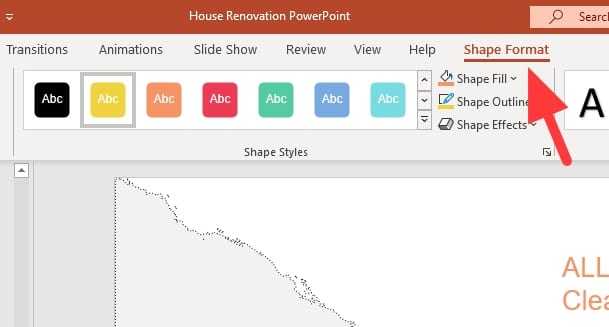
4. Then, right-click on the shape and select Send to Back. If there are multiple layers on the slide, you might need to send it back again a few more times.
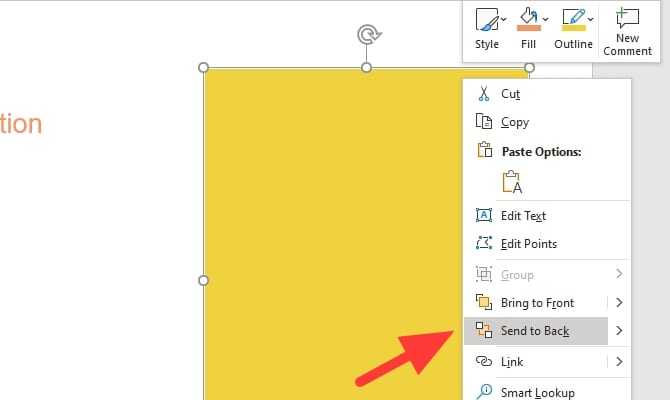
5. The text is now highlighted with the Shapes tool.
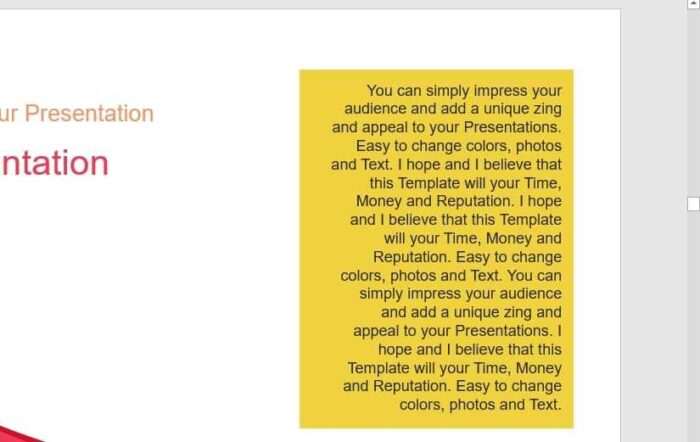
If you want to make the text more appealing, consider running some experiments on the font, size, color, and its relative position. By doing so, it will reveal the most good-looking design for your presentation. Good luck!