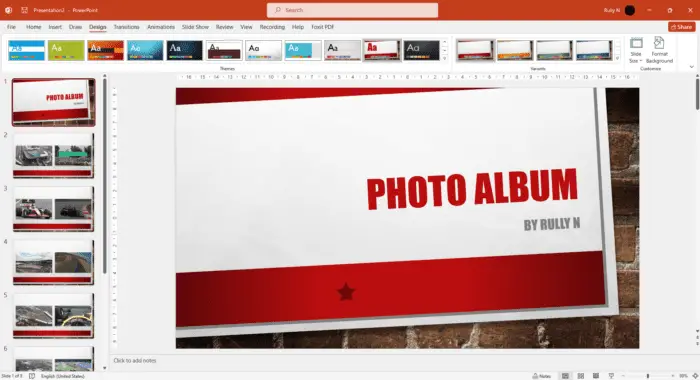Adding a copyright symbol or emoji to your PowerPoint slides can help personalize your presentation and reinforce your message. Here is a step-by-step guide on how to insert these elements into your PowerPoint slides using different methods.
Inserting the Copyright Symbol
There are a few easy ways to insert the copyright symbol © into your PowerPoint presentation:
- Keyboard Shortcut – Simply press CTRL+ALT+C on your keyboard to insert the copyright symbol. This is the fastest method.
- AutoCorrect – Type (c) and PowerPoint will automatically change it to the © symbol. Make sure AutoCorrect is enabled under File > Options.
- Insert Menu – Go to Insert > Symbol, select the copyright symbol, and click Insert.
Inserting Emojis
Adding emojis to your PowerPoint slides can make your presentation more fun and engaging. Here are some ways to insert emojis:
- Emoji Keyboard – Access your keyboard’s emoji picker, usually by pressing WIN+. or CTRL+CMD+Space. Select an emoji and it will be inserted where your cursor is located.
- Insert Menu – Go to Insert > Symbols, click the Emoji category, browse for an emoji, and click Insert.
- Copy/Paste – Open another app like Word which has colored emojis, copy an emoji, and paste it into your PowerPoint slide.
- Save as Image – Search Google for an emoji image, save it, and insert the image file onto a PowerPoint slide.
Formatting Tips
Here are some formatting best practices when inserting symbols and emojis:
- Make sure your font supports emojis to view them properly. If not, choose another font.
- Resize larger emojis appropriately so they fit better on slides.
- Use a consistent emoji style throughout your presentation. Mixing black/white emojis with color emojis looks unprofessional.
- Place symbols and emojis alongside related text or images. Don’t just insert them randomly.
- Use emojis sparingly. One or two per slide is usually sufficient. Too many can look distracting.
- Be mindful of emoji meanings across different cultures. Not all emojis translate universally.
Slide Layout Tips
When adding copyright symbols and emojis to PowerPoint, keep these slide layout tips in mind:
- Consistency – Use the symbol and emoji features consistently from slide to slide. This helps reinforce your brand identity.
- Visibility – Make sure symbols and emojis are large and clear enough to see from the back of the room.
- Relevance – Only include symbols and emojis if they serve a purpose, such as clarifying a point or grabbing attention.
- Simplicity – Avoid cluttering slides with too many elements. Use only what supports your content.
- Accessibility – Consider audience members with visual disabilities. Can your slides be clearly interpreted by screen readers?
Conclusion
Adding a copyright symbol and emojis can take your PowerPoint slides to the next level visually. Just be sure not to overdo it – a little goes a long way! Position them appropriately, be consistent in your usage, and make informed choices depending on your audience. With some practice, you can seamlessly integrate these elements to enhance your presentations.