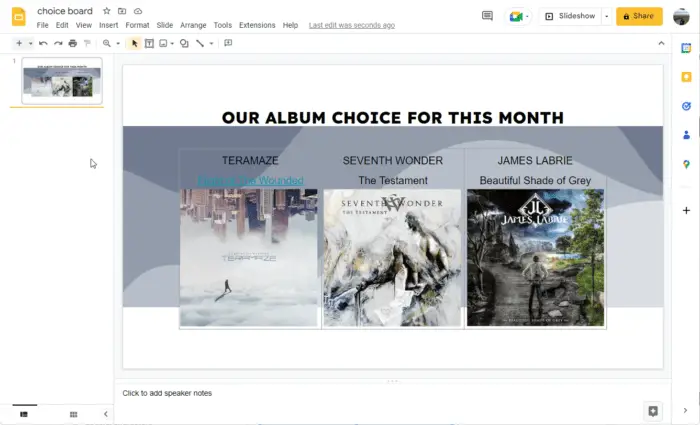While Google Slides doesn’t have a native lock feature, you can simulate locking images and objects in place using backgrounds, transparent shapes or the master slide. This prevents them from accidentally being moved or deleted.
There are a few workarounds you can try.
Use the Image as a Background
- Select the slide you want to lock the image on
- Click
Slide > Change Background > Choose Image - Select the image you want to lock from your computer
- Click
Done
This will set the image as the background for that slide. The background image cannot be moved or edited, effectively locking it in place.
Insert a Transparent Shape Over the Image
- Insert the image you want to lock
- Click
Insert > Shapeand select a transparent shape (e.g. rectangle) - Size and position the transparent shape to completely cover the image
- Right click the shape and select
Order > Send to Back
This places an invisible shape on top of the image, preventing it from being selected or edited.
Use the Slide Master
- Click
Slide > Edit Theme - Add images/objects to lock to the Slide Master
- Click
Exitwhen done
Anything added to the Slide Master will appear locked in place on every slide using that theme.