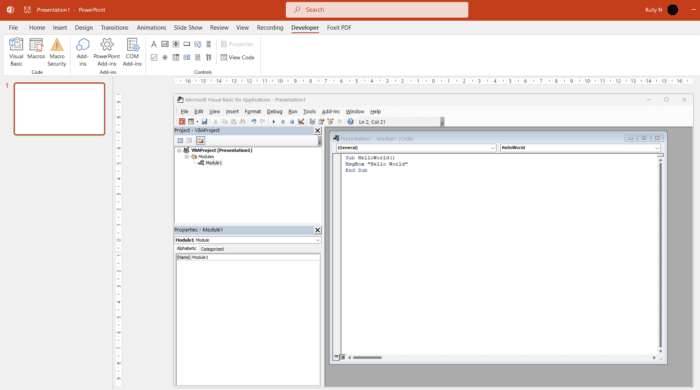Adding borders and frames to your PowerPoint slides can make your presentations look more polished and professional. Borders help define the edges of the slide and draw attention to the content, while frames can highlight key elements like images or text boxes.
In this comprehensive guide, we’ll cover several methods for adding borders and frames in PowerPoint, along with tips for customizing them to match your presentation’s theme.
Use a Shape Outline to Create a Simple Border
The easiest way to add a border to a PowerPoint slide is by using the outline of a shape. Here’s how:
- Open your PowerPoint presentation and select the slide you want to add a border to.
- On the “Insert” tab, click the “Shapes” button.
- Select a simple shape like a rectangle or oval from the menu.
- Click and drag to draw the shape large enough to cover the entire slide area within the placeholders.
- With the shape still selected, go to the “Format” tab. Click “Shape Outline” and choose a color and weight (thickness) for the border line.
- Drag the shape’s sizing handles to adjust its position and proportions as needed.
The color outline of the shape will now frame the slide contents. You can copy and paste the shape to quickly add matching borders to multiple slides.
Search for a Custom Border Image
For a more decorative border, you can use PowerPoint’s built-in Bing Image Search to find border clip art.
- Select the slide needing a border and go to “Insert” > “Online Pictures.”
- In the search bar, type a phrase like “decorative borders” or “flower borders.”
- Browse the results and click a border image you like to insert it.
- Resize and position the border image as desired.
The borders found through Bing Images are licensed under Creative Commons, making them free to use.
Use a Picture Border for Photos
You can also add a border or frame directly to images, shapes, and other objects by using the Picture Border option:
- Select the picture, shape, or other object.
- On the “Format” tab, click “Picture Border” in the Picture Styles group.
- Pick a predefined border style, or select “Weight” and “Dashes” to customize the thickness and pattern.
- Choose a color from the palette to coordinate with your slide design.
Match Borders to Your Presentation Theme
To make borders look cohesive across all slides, format them to blend with your overall theme:
- Use theme colors for shape outline borders.
- Pick a border style that complements theme fonts and effects.
- Make borders on photos match shape borders.
Matching borders helps unify the look of your presentation.
Position Borders Strategically
Carefully place borders to highlight key content without covering slide elements or distracting from your main message:
- Put borders around peripheral areas rather than over content.
- Make them thick enough to be visible but not overwhelmingly large.
- Use white space and borders to frame important visuals or text.
Borders should accent design without overpowering it.
Animating Borders
For extra interest, you can animate borders using PowerPoint’s motion effects:
- Select the border shape or image.
- On the “Animations” tab, pick an animation like “Fade” or “Wipe.”
- Customize the effect direction, speed, and other options.
Animations can make borders transition onto the slides with style. Use them judiciously to avoid distracting overload.
With the techniques above, it’s simple to add polished borders and frames that give your PowerPoint slides an instant professional upgrade. Experiment with different looks and placements until your borders enhance both visual appeal and slide content.