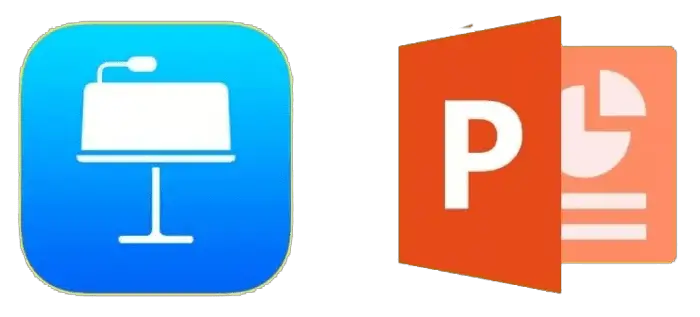Adding photos to a PowerPoint presentation is an excellent way to make your slideshow more visually appealing and engaging for your audience. With PowerPoint’s user-friendly tools, you can easily create a professional photo slideshow in just a few simple steps.
In this comprehensive guide, you’ll learn how to:
- Choose the right photos
- Insert photos into PowerPoint slides
- Add captions and formatting
- Apply slide transitions
- Add background music
- Set up automatic slide advancement
- Save and export your photo slideshow
Step 1: Choose your Photos
The first step is gathering high-quality photos to use in your slideshow. When selecting images:
- Pick photos that clearly fit your topic or theme
- Use high-resolution images that won’t appear blurry or pixelated
- Ensure photos have the proper licenses for reuse if needed
You can source photos from your own collection, stock photo sites, or [free image databases][1].
Step 2: Insert Photos in PowerPoint
Once you’ve chosen your photos, it’s time to add them to PowerPoint. There are a few ways to insert pictures:
Insert Individual Photos
To add photos one at a time:
- Go to the Insert tab
- Click Pictures
- Select a photo from your computer files
- Click Insert
Repeat for each photo you want to add.
Use Photo Album
To insert multiple images at once:
- Go to Insert > Photo Album > New Photo Album
- Select all photos you want to use
- Click Create
- PowerPoint will insert photos into separate slides
Photo Album automatically organizes your images into a slideshow. You can then rearrange or delete slides as needed.
Step 3: Add Captions, Format Images
To make your photos more informative and visually appealing:
- Add a title or caption below each photo highlighting what it shows
- Crop images if needed so the main focus is visible
- Resize photos to fit nicely on each slide without appearing stretched or squished
You can find all these options by right-clicking a photo and selecting Format Picture.
Step 4: Include Transitions
Slide transitions add movement between each photo in your slideshow. Transitions like fades or wipes can make your presentation more dynamic.
To add transitions:
- Select the Transitions tab
- Click a transition effect under Transition to This Slide
- Adjust transition speed if desired
Applying the same transition style to every slide creates a cohesive flow.
Step 5: Add Background Music
Complement your photo slideshow by adding background music or sounds. To include audio:
- Go to Insert > Audio > Audio on My PC
- Select a music file from your computer
- Check the Play in Background box
This will play your audio file automatically during the slideshow. You can also [add multiple songs][2] to create a longer soundtrack.
Step 6: Set Up Slideshow
The final step is configuring your slideshow settings for seamless playback:
- Reorder slides if needed
- Set up automatic slide advance so each photo displays for a certain duration before transitioning
- Loop the presentation so it plays on repeat
- Hide slide numbers to keep focus on the visuals
Test and preview your photo slideshow, making any last tweaks prior to presenting or sharing.
Additional Tips
- Use PowerPoint’s animation tools like Morph to make photos move dynamically
- Save your file as a video to easily share online or present without PowerPoint
- Display your slideshow on a second monitor when presenting live
With these steps, you can create a polished, professional photo slideshow with PowerPoint in no time. Captivate your viewers by turning your best photos into an exciting presentation!