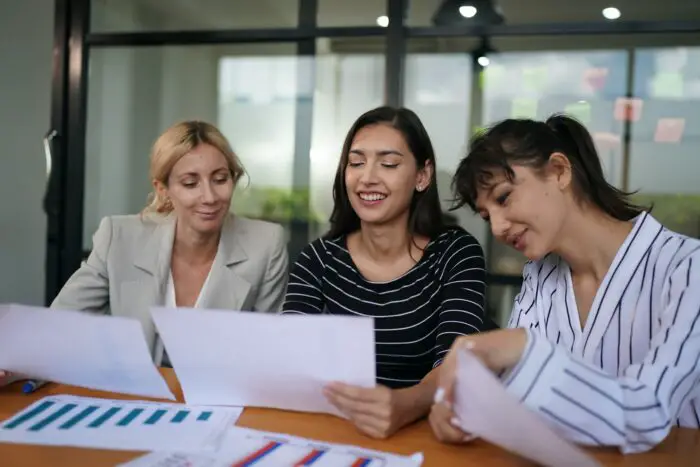Animated charts can make your PowerPoint presentations more engaging and help emphasize key data points. By adding simple animations to charts, you can break down complex data for your audience piece-by-piece.
In this guide, I’ll walk you through how to animate the most common PowerPoint chart types, including bar charts, line graphs, and pie charts.
Why Animate Charts in PowerPoint?
Here are some of the key benefits of using animated charts:
- Highlight important data: Use animations to draw attention to key data points or trends. For example, you could animate a single bar in a bar chart to emphasize its value.
- Break down complex data: Introduce one data series at a time to simplify complicated charts. This gives your audience time to digest the data.
- Add interest: Subtle chart animations can make your presentation more dynamic and engaging for viewers.
- Improve flow: Coordinate chart animations with slide transitions to smoothly guide your audience from one data set to the next.
How to Animate a Bar Chart
Bar charts are one of the easiest chart types to animate in PowerPoint. Here are the basic steps:
- Create your bar chart on a slide and add the data labels.
- Select the chart and go to the Animations tab.
- Click Add Animation > Entrance > Wipe. This will apply a simple wipe animation.
- Click the animation’s Effect Options to open advanced settings.
- Under Chart Animation, choose By Series. This animates each bar series individually.
- Use the animation Order and Timing options to adjust the animation sequence.
Now each bar series will fly in one-by-one when you present. You can apply more advanced animations like spins or fades for added interest.
Animate a PowerPoint Line Graph
Line graphs are extremely effective for showing trends over time. Animating them draws attention to key movements in the data. Here are the steps:
- Insert a line graph then select it to open Chart Tools.
- On the Animations tab, select Add Animation > Emphasis > Grow/Shrink.
- Open Effect Options and choose a direction like Up.
- Set the animation to occur With Previous so it happens simultaneously with earlier animations.
The line will now animate upwards as it is drawn on the slide. You can customize the thickness and color of the line to make the animation more prominent.
Animate a Pie Chart by Category
Pie charts display percentage or proportional data. Animating them one slice at a time builds suspense and reveals the data sequentially. Follow these tips:
- Create a 3D pie chart and add data labels.
- On the Animations tab, add a Spin animation.
- In Effect Options, go to Chart Animation > By Category.
- Adjust the Order, Start, and Duration of animations.
- Apply transitions between slices like Smooth Start for added dynamics.
The pie chart will now spin as each slice flies in one after the other. Use contrasting colors and data callouts to highlight key categories.
Animate Chart Elements Together
You can also animate all elements of a chart together. This creates a cohesive animated effect. Simply:
- Select the chart then go to Animations and add an animation like Fly In.
- In the animation’s Effect Options, choose As One Object under Chart Animation.
- Customize the animation Order, Timing, and Effects options.
The entire chart will now animate onto the slide as one object, rather than animating its individual components separately.
Best Practices for Animated Charts
When adding animations to PowerPoint charts, keep these tips in mind:
- Use subtle, simple animations that don’t distract from the key data.
- Animate no more than 1-2 chart elements at once so the data remains clear.
- Time animations to occur sequentially or simultaneously depending on the context.
- Ensure colors, effects, and styles are cohesive across chart elements and the slide itself.
- Balance animated charts with static charts across your presentation to avoid over-animation.
With the right mix of compelling data and judicious animations, your next PowerPoint presentation is sure to impress!