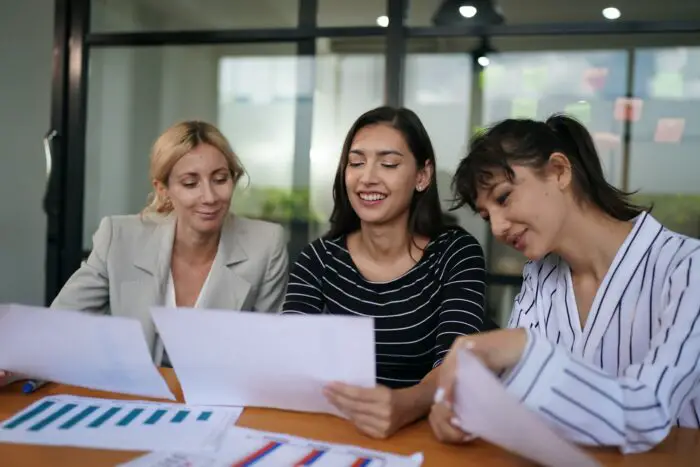Using black and white slides in your PowerPoint presentations can be an effective way to focus audience attention, provide visual contrast, and improve accessibility. Black and white color schemes tend to be high contrast and easy to read, making key information stand out.
In this article, we’ll walk through several methods for creating black and white slides in PowerPoint. Whether you want to switch temporarily to a black or white slide or change your entire presentation’s color scheme, there are easy ways to do it.
Benefits of Black and White Slides
Before jumping into the how-to steps, let’s review a few key benefits of using black and white slides:
- Focus attention – Switching to a black or white slide is an easy way to refocus audience attention during a presentation. It signals a transition to a new topic or section.
- Visual contrast – The high contrast of black text on a white background (or vice versa) ensures text and images are clearly visible. This improves readability.
- Accessibility – Black and white color schemes tend to be accessible for people with visual disabilities or color blindness. The high contrast makes it easier to see key elements.
So by strategically incorporating black and white slides, you can capture audience attention, drive home key messages, and ensure inclusivity.
Method 1: Keyboard Shortcuts
The fastest way to switch a PowerPoint slide to black or white is to use keyboard shortcuts:
- White slide – Press “W” or comma “,”
- Black slide – Press “B” or period “.”
To return to your presentation, press the black/white shortcut key again. This toggles you between the color slide and black/white version.
The benefit of using shortcuts is you can do it instantly while presenting. So if you need to briefly pause a colorful slideshow and refocus attention, pressing “B” to go black can help.
Method 2: On-Screen Presentation Controls
Alternatively, switch between color and black/white slides using the on-screen controls during a presentation:
- Click the dialog box launcher arrow while presenting.
- Select Screen > Black Screen or White Screen.
This menu gives you a dedicated option for turning the screen black or white. The benefit here is you also have shortcuts for other display options like hiding slides, reversing colors, etc.
Method 3: Set Slide Background Color
To permanently change the background color of one or more slides:
- Select the slides you want to modify.
- Go to the Design tab.
- Click Background Styles and choose a black or white option.
This will replace the existing background color with black or white. You can do it for individual slides or entire presentations.
Method 4: Create a Grayscale Presentation
To convert an entire colorful presentation to black, white, and shades of gray:
- Go to the Design tab.
- Click Colors and choose Grayscale from the dropdown menu.
This applies a grayscale effect to all slides, including converting images to black and white. To revert back to the original colors, select them again in the colors dropdown.
The benefit of using Grayscale is it universally conveys the presentation was intended to be without color. This improves accessibility compared to black/white backgrounds which could be perceived as a presentation error.
Tips for Using Black and White Slides
When incorporating black and white slides, keep these tips in mind:
- Use them strategically to refocus attention at key moments. Don’t overuse them.
- Make sure text contrasts well against the background color.
- Consider conveying key information in other ways like symbols if relying solely on color.
- Use Grayscale instead of black/white if removing color for extended sections.
The strategic use of high contrast black and white slides can greatly improve the effectiveness of your PowerPoint presentation.
Conclusion
Whether you want to temporarily go black and white to refocus audience attention or make your entire presentation grayscale for accessibility, PowerPoint makes it easy.
With keyboard shortcuts, on-screen controls, background color changes, and grayscale effects, you have all the tools needed to incorporate black and white slides. Use them strategically to drive home key messages and improve the viewing experience for all.