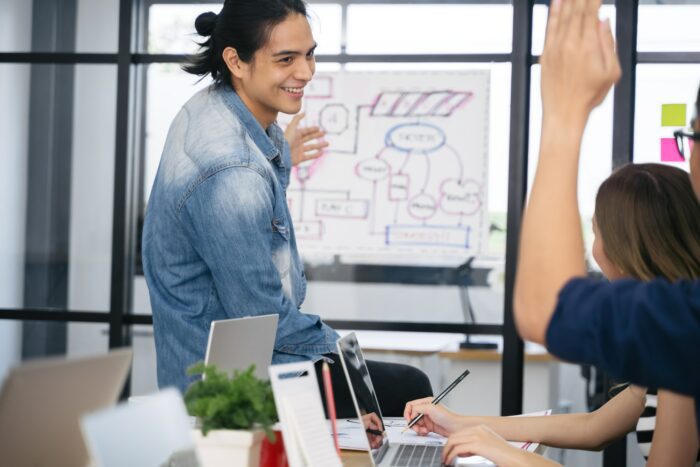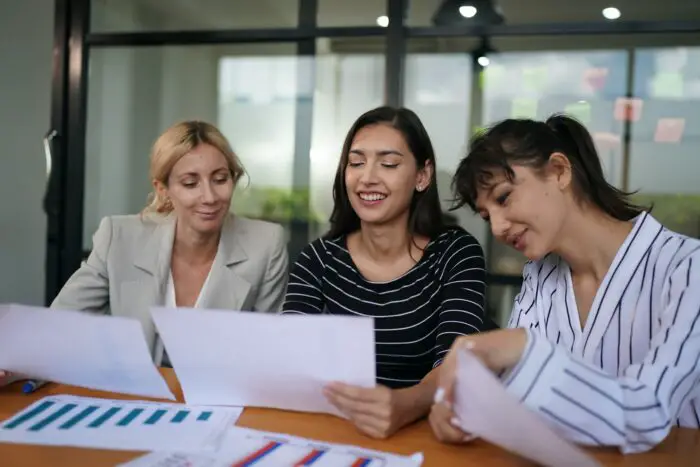Adding visual interest to your PowerPoint presentations often means using colorful images. But sometimes, you may want to tone down bright colors or make part of an image black and white. PowerPoint includes easy tools to remove color from pictures (grayscale) or select and color just a portion. This article covers multiple methods to grayscale or color parts of images right within PowerPoint.
Grayscale Entire Pictures
When you want a photo to be black, white, and shades of gray, converting the entire image to grayscale is perfect. Here are a couple ways to do it:
Use Picture Tools
- Insert and select the picture you want to make grayscale
- Go to the Picture Tools Format tab
- In the Adjust group, click Color and choose Grayscale from the dropdown menu
This immediately removes all color from the picture, leaving just black, white, and grays.
Desaturate in Picture Corrections
- With the picture inserted and selected, go to Picture Tools Format > Adjust > Corrections
- In the Picture Corrections sidebar, move the Saturation slider all the way to the left to -100
- Click Close when finished
Removing saturation fully desaturates color from the photo. This gives the same grayscale result as the first method.
Color Parts of a Picture
Instead of removing all color, you can selectively add or keep color just for part of an image. There are a couple ways to do this right in PowerPoint.
Use Color Saturation
- Insert and select the image
- Go to Picture Tools Format > Adjust > Color Saturation
- Choose the Pencil tool
- Trace over the part of the picture you want to colorize
- Adjust the Saturation slider to add or reduce color saturation only to the selected area
This lets you create a color accent over part of an otherwise grayscale photo.
Use Picture Effects Artistic Effects
- With the picture inserted and selected, go to Picture Tools Format > Adjust > Artistic Effects
- Choose either the Pencil Sketch or Glow Diffused effect
- Select the area you want to keep in color using the selection tools
- Adjust the effect’s intensity with the slider if needed
- Click anywhere on the image to apply
The artistic effects let you select and accent part of the image while applying grayscale to the non-selected areas.
More Grayscale and Color Options
A few more effects can help you precisely control grayscale and color areas:
- Recolor – Change specific color areas to shades of gray or new colors
- Transparency – Make selected parts transparent to let background colors show through
- Picture Effects Soft Edges – Soften edges between color and grayscale regions
Don’t forget you can also apply grayscale and color options just to a picture fill in shapes and text boxes too.
Sample Uses of Grayscale and Spot Color
There are lots of situations where removing color from parts of an image can improve a PowerPoint slide:
- Make a color background stand out more behind a grayscale photo
- Emphasize part of an image by keeping it in color
- Use a grayscale picture under colorful text to make the text pop
- Tone down bright spots that distract from your main point
- Align with color themes by desaturating photos
- Add artistic flair with pencil sketch effects
- Simulate historical black and white photos
With PowerPoint’s tools, it just takes a few clicks to tailor your images to be grayscale, color, or both. Experiment with the different methods to find what works best for your presentation.