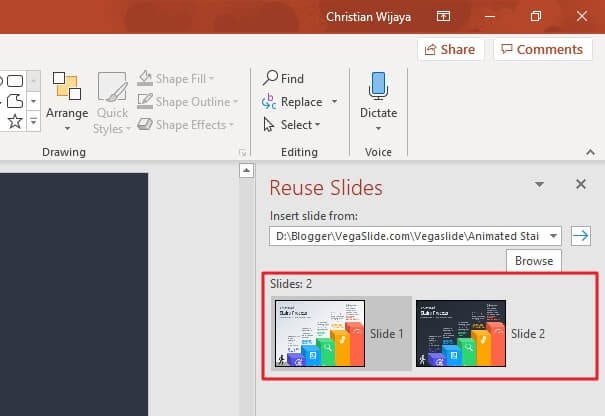Adding a watermark to your PowerPoint presentation slides is an easy way to enhance visual appeal while also protecting your intellectual property. In this comprehensive guide, I will walk you through the step-by-step process for adding different types of watermarks in PowerPoint.
Why Add a Watermark
Here are some key reasons to add a watermark to your PowerPoint slides:
- Protect intellectual property and avoid unauthorized use of your content
- Enhance visual appeal and make presentations look more professional
- Promote brand recognition by adding company logo or name
- Indicate confidential or internal status of presentations
Types of Watermarks
There are two main types of watermarks you can add in PowerPoint:
Text Watermarks: These contain words, phrases or short sentences. For example – Confidential, Draft, Company Name.
Image Watermarks: These contain logo, icon, symbol or picture watermarks. Make sure image formats like JPG, PNG, GIF are used.
Add Text Watermark
Follow these simple steps to add text watermark:
- Open the PowerPoint presentation
- Select the View tab and click Slide Master
- In the left thumbnail pane, select the Slide Master layout
- Insert a text box and type your desired text
- Format text – font, size, color (light color works best)
- Drag text box to position watermark and close Slide Master
The text watermark will now appear on all slides. You can customize font, color and position as needed for best results.
Add Image Watermark
To add an image watermark to your slides:
- Select the View tab and choose Slide Master
- Select the Slide Master layout
- Insert your desired image by going to Insert > Pictures
- Resize and drag the image to adjust position
- Right click image > Format Picture > Reduce Transparency
- Close Slide Master view
Adjust image transparency so the content remains clearly visible. Choose image position carefully so it doesn’t hide important content.
Watermark Individual Slides
The above steps watermark all presentation slides. To add watermark to only some slides:
- Go to the slide in Normal View
- Insert text box or image and apply watermark
- Copy and paste the watermark to other slides
This method allows you to pick and choose which slides get watermarked.
Watermark Best Practices
Follow these best practices when adding watermarks:
- Use relevant images and text aligned to your brand
- Make sure watermark does not hide key content
- Adjust transparency for subtle but visible effect
- Position thoughtfully to prevent cropping or removal
- Use light colors for text that contrast with slide background
Alternative Watermarking Options
If you want more advanced watermarking features, consider using third-party PowerPoint add-ins and plugins. These provide more customization, automation and integration with other applications.
Some popular tools to explore are:
- SlideSalad
- OfficeTimeline
- PowerMapper
These can help take your PowerPoint watermarking to the next level.
Conclusion
Adding a clean and professional watermark elevates your PowerPoint slides while also protecting your hard work.
With this comprehensive guide, you are ready to add customized text or image watermarks to single or multiple presentation slides in just minutes.
Experiment with fonts, colors, positions and transparency settings to find the optimal balance of visibility while maintaining slide aesthetics.
So go ahead and start watermarking your PowerPoint presentations today!