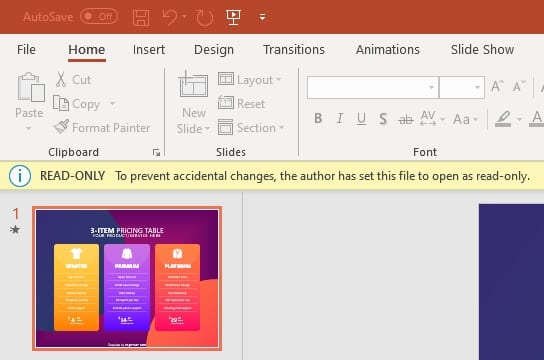Seeing the “This image cannot currently be displayed” error when trying to insert an image in Word, Excel, or PowerPoint can be extremely frustrating. This common error prevents you from adding visuals to enhance your documents.
Fortunately, there are several ways to troubleshoot and fix this issue on your own. In this blog post, we’ll walk through the top solutions to resolve the “This image cannot currently be displayed” error across the Microsoft Office suite.
Why the Error Occurs
Before jumping into the fixes, it’s helpful to understand potential causes of the “This image cannot currently be displayed” error message.
Here are some of the most common reasons you may see this error:
- Using a wrapping style other than “In Line with Text”
- Having the “Show drawings and text boxes on screen” option disabled
- Turning off the “Print drawings created in Word” option
- Enabling the “Use draft quality” option
- Displaying field codes instead of values
- Experiencing video driver issues on your computer
Essentially, the error appears because Microsoft Office can’t properly load and display the image due to misconfigured settings.
7 Fixes for the “This Image Cannot Currently Be Displayed” Error
Here are 7 solutions to try when you encounter the “This image cannot currently be displayed” error in Word, Excel, PowerPoint, or other Office programs:
1. Restart the Office Application
Before troubleshooting anything else, simply close out of the Office app completely and restart it. This refreshes settings and clears any glitches that could cause the error.
Upon reopening the document, check if images now display properly.
2. Use the “In Line with Text” Wrapping Style
Go to the image showing the error, right-click it, and choose Wrap Text > In Line with Text. This switches from other wrapping styles that may cause display issues.
3. Change the View Mode
Go to the View tab and switch between Print Layout, Read Mode, and Web Layout. The image may load correctly in a different view.
4. Enable “Show Drawings and Text Boxes On Screen”
In the Office app, go to File > Options > Advanced and check the box for Show drawings and text boxes on screen.
5. Disable Hardware Graphics Acceleration
In the Advanced settings, find Disable hardware graphics acceleration and enable this option.
6. Repair Office Installation
Use the Office Repair tool in Windows 10 to scan Office apps and fix corrupted files.
7. Update Display Drivers
Check for graphics/video driver updates from your computer manufacturer to fix compatibility issues.
After trying these troubleshooting tips, images should display properly again in Word, Excel, PowerPoint, and other Microsoft Office programs. The key fixes involve adjusting wrapping styles, view modes, and repairing Office.
Preventing Future “This Image Cannot Currently Be Displayed” Errors
To avoid this error when inserting images in the future, follow these best practices:
- Always use the “In Line with Text” wrapping style
- Keep graphics acceleration disabled
- Regularly update your Office suite and video drivers
- Don’t overload documents with too many large, high-resolution images
- Maintain stable internet connectivity when inserting online images
Inserting Images Successfully in Microsoft Office
Once you resolve the error, inserting images properly is simple across Word, Excel, PowerPoint, and other Office apps.
To insert a local image stored on your computer:
- Click Insert > Pictures
- Select the image file you want to add
- Use In Line with Text wrapping
- Size and position the image as needed
To insert an image from an online source:
- Right-click the online image and choose Copy image
- In your Office document, paste the image (Ctrl+V shortcut)
- Position the image and wrap text inline
Following these steps prevents future “This image cannot currently be displayed” errors!
Key Takeaways
Fixing the “This image cannot currently be displayed” message is crucial for adding visuals to Office documents. Use the 7 solutions outlined to troubleshoot and resolve the error across Word, Excel, PowerPoint, and other programs.
Prevent this frustrating issue in the future by configuring image insertion settings properly and maintaining Office/driver updates. With the right troubleshooting approach, you can successfully insert images again!