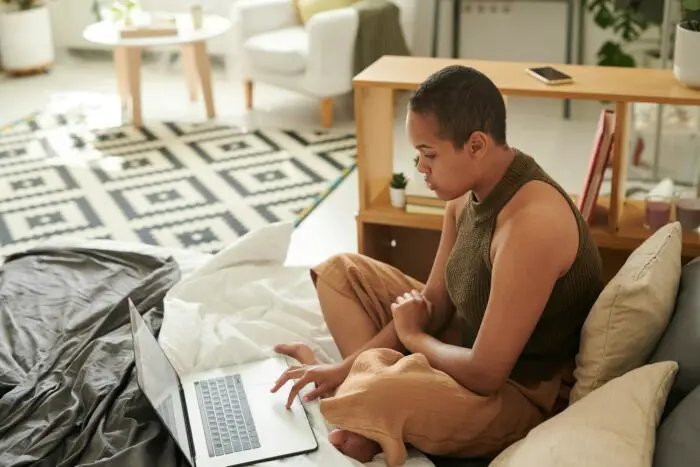Copying text from PowerPoint presentations into Word documents can be very useful for creating handouts, reports, or even using the content as a basis for new documents. However, the process is not as simple as copying and pasting, as you may lose formatting or have other issues.
In this article, we will walk through the step-by-step process for effectively copying all text from PowerPoint presentations into Word documents.
Export the PowerPoint as a Rich Text File
The easiest way to get all text out of PowerPoint and into Word is to export the PowerPoint as a Rich Text Format (RTF) file. Here is how:
- Open the PowerPoint presentation you want to export text from
- Click on the “File” tab
- Click on “Export” in the left sidebar
- Click on “Create Handouts”
- Select a page layout option that retains slide text well
- Click “Send to Microsoft Word”
This will generate a new Word document with the contents of your PowerPoint slides, formatted appropriately.
The benefit of this method is it brings in all text while preserving much of the original formatting. The downside is that it does not bring in images or multimedia from the PowerPoint.
Copy and Paste Individual Slides
If you only need the text from specific slides, you can copy and paste slides one-by-one:
- Open both the PowerPoint and Word documents
- In PowerPoint, click on the slide with text you want to copy
- Click on the “Home” tab
- Click on “Copy” or press Ctrl/Command + C
- Switch to the Word document
- Click on where you want the text to be pasted
- Click on “Paste” or press Ctrl/Command + V
The text will now be in the Word document, though some formatting may change. You’ll likely have to do some clean up of fonts, sizes, colors etc.
This method allows you to be selective with which slides get copied over, but can be tedious if you have dozens of slides to copy.
Use the PowerPoint Text Export Feature
PowerPoint also has a specific text export feature, which can be accessed a couple ways:
File Menu Method:
- Open the PowerPoint presentation
- Select “File” then “Export”
- Choose “Plain Text (.txt)”
- Save the .txt file
- Open the .txt file in Word
Right Click Method:
- Right click on a slide thumbnail
- Choose “Save as Picture”
- Change file type to “Plain Text (.txt)”
- Save the .txt file
- Open the .txt file in Word
Either approach strips out all formatting and multimedia, giving you only the raw text content to work with in Word.
From there, you can format and edit as needed, as well as pull in images/media separately if desired.
Insert Word Document Directly into PowerPoint
You can also insert an entire Word document directly into a PowerPoint presentation:
- Open the PowerPoint presentation
- Click “Insert” then “Object”
- Select “Create from File” then browse to select the Word doc
- Check the “Display as icon” box
- A Word icon will appear on the slide, click to open the doc
With this method, you don’t need to copy any text over. When presenting the PowerPoint, simply click the Word icon to open the associated document.
Conclusion
Copying text from PowerPoint to Word can be very beneficial for repurposing presentation content into new documents. Using one of the techniques above, you can quickly and seamlessly transfer text while retaining formatting.
Be aware that multimedia and images may need to be handled separately from the text. Utilize the method that best fits your specific needs. With a few simple steps, you can have all your presentation text available in an editable Word document.