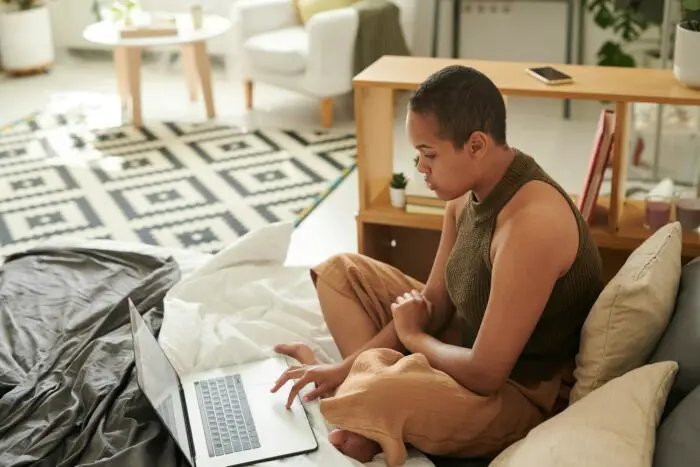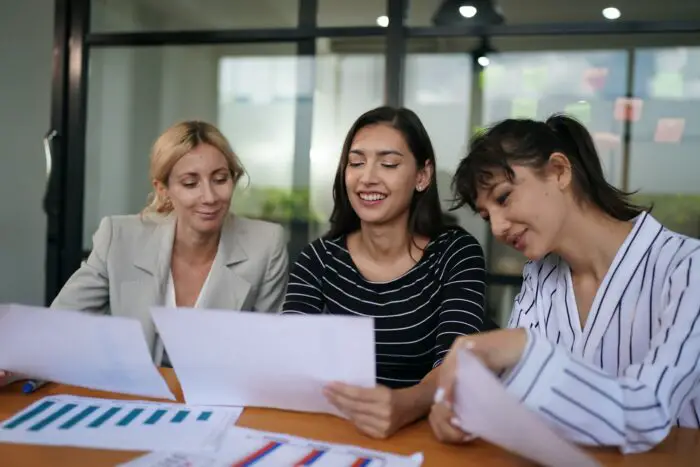PowerPoint 2010 offers some great tools for adding visual interest to your slides, including WordArt and shapes. In this article, I’ll provide an overview of using these features effectively.
What is WordArt?
WordArt allows you to turn text into an eye-catching graphic element. You can apply styles that transform the text in various ways, like stretching it on a curve or angling it. WordArt makes text stand out and adds flair.
Some ways you can use WordArt:
- Making creative titles and headers
- Drawing attention to key points
- Adding decorative elements
- Highlighting inspiring quotes
The key is not going overboard – use WordArt purposefully and sparingly for maximum impact.
Creating WordArt
Adding WordArt is easy in PowerPoint 2010:
- Select the Insert tab
- In the Text group, click WordArt then select a style
- Type your text
- Customize as needed
You’ll see the WordArt Styles gallery has tons of options. Browse through them to get ideas.
I suggest starting with a simple style. Some of the more complex ones can make text harder to read.
Customizing WordArt
Don’t limit yourself to the predefined styles. You can customize WordArt in many ways:
- Change font face and size
- Alter fill and outline colors
- Add effects like shadows, glows, and 3D
- Rotate or flip the text
- Resize and position however you want
Explore the Format and Drawing Tools tabs to see all the possibilities.
A few custom tweaks can take WordArt from a canned style to a unique design that perfectly suits your presentation.
Using Shapes
The shapes tools in PowerPoint 2010 help illustrate concepts and ideas visually:
- Diagrams
- Flowcharts
- Timelines
- Infographics
- Decorative elements
And much more!
Inserting Shapes
Adding a shape is easy:
- Select the Insert tab
- In the Illustrations group, click Shapes
- Browse the gallery and insert a shape with one click
You can insert multiple shapes to build a whole diagram or just use shapes sparingly to accent slides.
Tip: Hold Shift while dragging a shape to constrain proportions and make perfect circles, squares etc.
Customizing Shapes
The key to great diagrams is customizing shapes to suit your purpose.
You can:
- Change fill color
- Alter outline color and weight
- Apply stylistic Shape Styles
- Add and modify text
- Resize, rotate, flip etc.
- Layer shapes to build complex graphics
Don’t settle for the out-of-the-box shapes. Tailor them to communicate your ideas in the most effective and attractive way.
Animating Shapes
Shapes don’t have to be static. You can animate them to:
- Build diagrams step-by-step
- Draw attention to elements
- Demonstrate a process
- Add interest
On the Animations tab, browse animation presets you can apply. Or create custom motion paths and sequencing.
Animation brings shapes to life! But use it judiciously – don’t distract from your core message.
Combining WordArt and Shapes
You can combine WordArt and shapes for some really snazzy effects!
For example:
- Curve WordArt around a circle
- Place WordArt inside a shape
- Animate WordArt to interact with shapes
The possibilities are endless. Let your creativity run wild.
Just be thoughtful about overusing flashy effects – they can diminish a professional image if not done tastefully.
Final Thoughts
WordArt and shapes unlock tons of creative potential in PowerPoint 2010. Use them to:
- Enhance text
- Build diagrams and charts
- Incorporate decorative elements
- Make playful animations
The key is using these tools deliberately to emphasize key points and improve clarity – not just because the effects are cool!
With practice, you’ll learn how to implement WordArt and shapes effectively to craft beautiful, engaging slides. Have fun exploring all the possibilities!