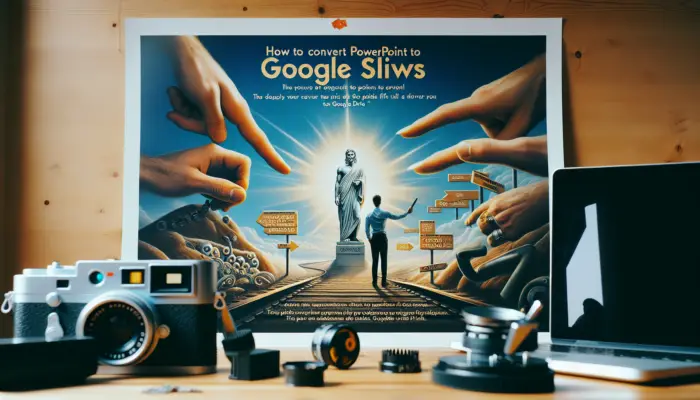Microsoft PowerPoint offers a variety of built-in shapes that you can use to create diagrams, flowcharts, illustrations, and other custom graphics. However, sometimes the existing shapes may not meet your specific needs. Fortunately, PowerPoint provides a powerful feature called “Merge Shapes” that allows you to combine multiple shapes into entirely new custom creations.
In this step-by-step guide, you’ll learn how to utilize the Merge Shapes tool to design unique shapes for your PowerPoint presentations.
Why Merge Shapes in PowerPoint?
Here are some of the key reasons you may want to use the Merge Shapes feature:
- Create complex shapes – By merging basic shapes, you can create intricate designs not possible with standard shapes. This allows endless creativity.
- Highlight specific areas – Merged shapes can draw attention to certain regions of a slide by using contrasting colors, effects, etc.
- Design custom icons – Merge shapes to build custom icons that match your presentation’s theme and branding.
- Add visual interest – Fused shapes grab interest with depth, dimension and visual flair.
- Emphasize key points – Strategic use of merged shapes can underscore critical information.
- Enhance understanding – Merging shapes lets you illustrate concepts, data and processes more clearly.
The Merge Shapes tool empowers you to turn bland slides into eye-catching visual feasts. Keep reading to learn how.
Step 1: Select the Shapes to Merge
The first step is choosing the shapes you wish to merge. You can select existing shapes or insert new ones from the “Shapes” menu.
To select multiple shapes at once, hold down the CTRL key while clicking each shape you want to merge. The shapes do not need to be overlapping or even near each other on the slide.
Make sure you select all shapes you want included in the merged shape.
Step 2: Access the Merge Shapes Menu
With at least two shapes selected, the “Merge Shapes” menu will become available.
On the “Format” tab in the ribbon, click the “Merge Shapes” button. It’s in the “Insert Shapes” group.
A drop-down menu will appear displaying all the merge options.
Step 3: Choose a Merge Option
PowerPoint provides five different merge modes to combine selected shapes:
- Union – Unites all shapes into one single shape
- Combine – Overlapping lines/areas become one, separate shapes stay separate
- Fragment – Divides the combined area into fragments
- Intersect – Shows only the overlapping areas
- Subtract – Cuts out one shape from another
The option you select depends on your specific design needs. Experiment to see which mode works best.
Step 4: Edit and Format the Merged Shape
Once you’ve merged your shapes, the result will appear selected on the slide. At this point, you can edit and format it like any other shape.
Try changing its outline color and weight, add shape effects like shadows and 3D rotations, adjust transparency, apply artistic effects, and more.
You can also individually select and manipulate the original shapes used to create the merged shape. Right-click the merged shape and choose “Edit Points” to access the individual components.
Step 5: Save Merged Shapes for Later Use
If you create a merged shape you want to reuse later, you can save it for quick access.
Right-click the merged shape and choose “Save as Picture.” Give it a descriptive name and save it to your computer.
Whenever you want to reuse that shape, click “Pictures” on the Insert tab and select the saved graphic to add it to any PowerPoint slide or other Office document.
Advanced Merge Shapes Techniques
With practice, you can utilize Merge Shapes to craft intricate custom graphics that make your slides pop.
Here are some advanced tips:
- Overlap shapes strategically before merging to produce desired effects
- Merge multiple copies of the same shape but different sizes
- Use Merge Shapes buttons on Quick Access toolbar for efficiency
- Merge shapes from PowerPoint’s extensive icon sets
- Incorporate text boxes into merged shapes
The key is experimentation. The more you play around with merging different shapes in various ways, the more adept you’ll become.
Let your creativity run wild!
Conclusion
The Merge Shapes tool enables PowerPoint users to create an endless variety of eye-catching custom graphics. You no longer have to settle for the default shapes.
By combining shapes in innovative ways, you can design merged shapes that perfectly match your presentation’s theme and branding.
The skill does involve a learning curve, but this step-by-step guide should have you well on your way to mastering this exceptional feature. Just remember to experiment extensively until you achieve visuals tailored to your unique needs.
So put the Merge Shapes button to work for you. Let it help take your PowerPoint slides to the next level visually!