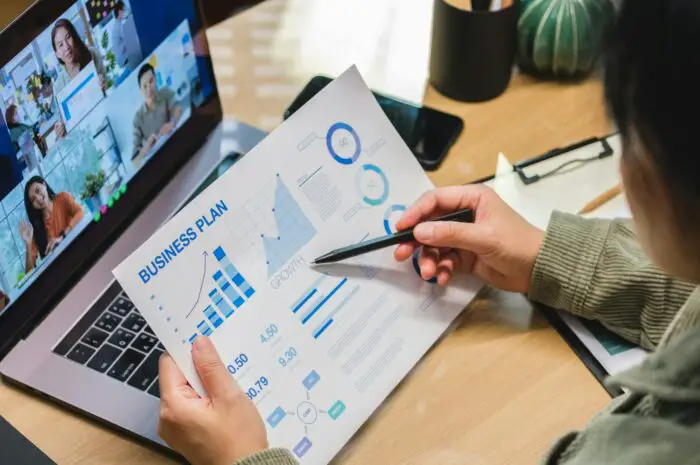Merging shapes in PowerPoint allows users to combine multiple shapes into one unified shape to create custom graphics, diagrams, logos, and more. This powerful feature enables endless design capabilities to take presentations to the next level visually.
In this comprehensive guide, we will cover everything you need to know about merging shapes in PowerPoint 2013 and higher versions, including:
- Benefits of merging shapes
- Step-by-step tutorial on merging shapes
- Advanced shape merging techniques
- Creative ways to use merged shapes
- Common FAQs
Whether you’re a beginner or advanced PowerPoint user, this guide will help you master shape merging to create stunning visuals. Let’s get started!
Benefits of Merging Shapes in PowerPoint
Here are some of the key benefits of using PowerPoint’s merge shapes feature:
- Create custom shapes – Combine basic shapes into unique new designs
- Design complex diagrams and flowcharts
- Build infographics with visual interest
- Craft logos, icons and graphical elements
- Subtract or intersect shapes to cut out portions
- Animate merged shapes for interactive presentations
- Reuse merged shapes across other Office documents
In short, merging opens up endless possibilities to take your PowerPoint slides to the next level visually.
Step-by-Step Guide to Merging Shapes
Follow these simple steps to merge shapes in PowerPoint:
1. Insert Shapes to Merge
Go to Insert > Shapes and select the shapes you want to merge from the wide variety available. Insert as many shapes as needed onto your slide.
Insert shapes to merge
2. Select The Shapes
Hold down the CTRL key and select all the shapes you want to merge. The Shape Format tab will appear once you’ve selected multiple shapes.
3. Click the Merge Shapes Button
On the Shape Format tab, click the Merge Shapes button and select the desired merge option from the dropdown menu.
Click merge shapes
4. Edit And Format The Merged Shape
The shapes will now be merged into one. You can further edit points and format it like any other shape!
And that’s it! By following these simple steps, you can easily merge shapes in PowerPoint to create custom graphics.
Next, let’s look at some advanced techniques.
Advanced Techniques for Merging Shapes
Master these advanced skills to merge shapes like a pro:
Use The Intersect Tool for Cutouts
Select shapes, click Merge Shapes > Intersect to overlap the areas where shapes intersect. This gives a cool cutout effect.
Subtract Shapes With The Subtract Tool
Choose the shape to cut first, followed by the shape to use for cutting. Go to Merge Shapes > Subtract to carve out portions.
Fragment Tool to Split Apart Shapes
To break a shape into smaller pieces, use the Fragment tool under Merge Shapes after selecting the shape.
Union To Combine All Shapes
The Union tool under Merge Shapes combines all selected shapes into one merged shape.
By leveraging these advanced options creatively, you can achieve truly unique results!
Creative Uses of Merged Shapes
Here are some innovative ways to use shape merging artistically:
- Build shapes with text cutouts
- Create puzzles and quizzes by fragmenting shapes
- Design infographic icons and symbols
- Craft speech bubbles and callout shapes
- Produce animated motions using merged shapes
- Construct diagrams using intersect and subtract
- Form windows, doors and walls by subtracting rectangles
Let your creativity run wild with merged shapes!
Common FAQs about Merging Shapes
Here are answers to some frequently asked questions about merging shapes in PowerPoint:
How do I align merged shapes?
Use guides and gridlines under the View tab to easily align merged shapes. Enable snap objects to grid to effortlessly place them.
Can I change the order of merge operations?
Yes, reorder the sequence of selected shapes and redo the merge to achieve different results.
What happens if I ungroup a merged shape?
Ungrouping separates the merged shape back into its original individual shapes.
Why are some merge options grayed out?
If certain merge options are disabled, try reselecting the shapes in a different order and redo the merge.
Can I use merged shapes in other Office apps?
Absolutely! Save merged shapes as images to reuse across Word, Excel, Outlook and more.
Conclusion
Learning how to merge shapes in PowerPoint opens up game-changing visual design capabilities to take your slides up a notch. With this comprehensive guide, you now have all the knowledge to create stunning merged shapes with ease.
Quickly produce custom diagrams, infographics, logos plus animated motions using the intersect, subtract, fragment and union tools. Unleash your creativity by applying these advanced shape merging techniques today!