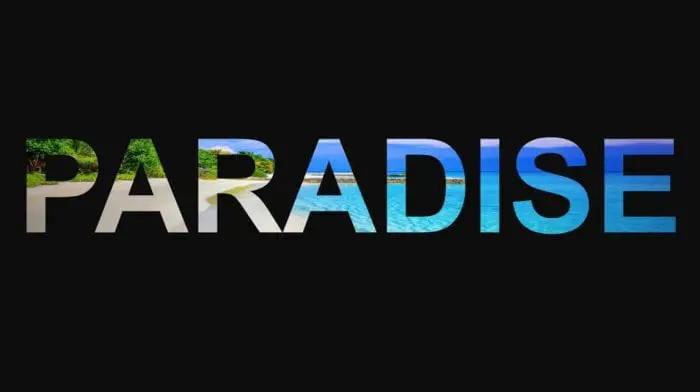In PowerPoint 2013, comments allow you to provide feedback or ask questions on specific parts of a presentation. By default, comments appear in the top left corner of slides. However, you can move comments to more relevant locations to clarify what part of the slide the comment refers to. Here is a step-by-step guide on how to move a comment in PowerPoint 2013.
Add a New Comment
To move a comment, you first need to add one:
- Open the PowerPoint presentation and select the slide you want to add a comment to.
- On the Review tab, click New Comment. Alternatively, open the Comments pane and click New.
- A comment box appears where you can type your comment. By default, it will be positioned in the top left corner of the slide.
Move an Existing Comment
To reposition a comment:
- Click on the comment box to select it. Sizing handles will appear around the box.
- Move your mouse over the border of the comment box. Your cursor will change to a four-headed arrow.
- Click and drag the comment box to the desired location on the slide.
- Release the mouse button when the comment is positioned appropriately.
You can repeat steps 1-4 to continue repositioning comments as needed.
Tips for Moving Comments
Here are some tips for working with comment positioning:
- Move comments close to the relevant text, image, or other slide element they refer to. This helps clarify what the comment applies to.
- You can resize comment boxes by dragging the sizing handles. Make them an appropriate size for the amount of text they contain.
- Comments are not attached to slide objects. If you later edit objects that comments refer to, you may need to reposition comments again.
- You can show/hide all comment indicators from the Show Markup dropdown on the Review tab.
- Use the Next and Previous buttons to quickly scan through comments.
- Right-click a comment indicator and select Delete Comment to remove it.
Collaborating with Comments
Comments facilitate collaborating with others on presentations:
- Co-authors can leave feedback and suggestions without directly editing slides.
- Comment threads keep related conversations organized and easy to follow.
- You can mark comment threads as resolved when issues have been addressed.
- Print or export comments to share feedback outside of PowerPoint.
Accessibility Considerations
To ensure presentations with comments are accessible:
- Provide textual descriptions in comments for images, charts, and other visuals.
- Use sufficient color contrast for comment text. Dark text on a light background is best.
- Avoid relying solely on color to distinguish comments. Also use distinct dashed comment box borders.
- Check accessibility using the Accessibility Checker on the Review tab.
Best Practices for Comment Use
Keep these best practices in mind:
- Clarify comments with specific, constructive feedback. Vague comments are difficult to address.
- Reply to comments promptly to keep collaborators informed.
- Resolve comment threads once related issues are fixed rather than deleting.
- Limit comments to feedback directly related to presentation content.
- Double-check spelling, grammar, and formatting in comments before printing or sharing externally.
Summary
The ability to reposition comments is useful for providing clear, contextual feedback on PowerPoint slides. When collaborating with others, take full advantage of the flexible commenting tools. Follow the best practices outlined here to ensure comments are utilized effectively.
With a little practice, you will find commenting and repositioning in PowerPoint 2013 to be intuitive. Your presentations will benefit from constructive comments precisely placed where they make the most impact.