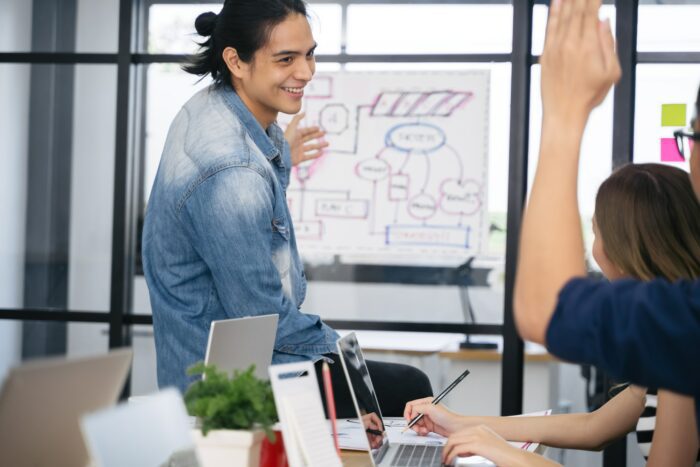Adding images to PowerPoint presentations enhances visual appeal and helps convey key information. However, large image files can significantly increase your PowerPoint file size, leading to longer load times, sharing difficulties, and storage issues. Fortunately, there are several effective techniques to optimize and compress pictures in PowerPoint without sacrificing quality.
Why Is Picture Size Important in PowerPoint?
Here are some key reasons why you may want to reduce your PowerPoint image sizes:
- Faster load times – Presentations with large, high-resolution graphics can take much longer to load and display slides. Compressing images improves performance.
- Smoother playback – Large image files can cause PowerPoint to lag when transitioning between slides. Optimizing pictures prevents choppy playback.
- Easier sharing – Email programs often restrict attachment sizes. Compressing images allows you to more easily share presentations.
- Less storage space – Reduced image sizes decrease your overall PowerPoint file size, saving valuable storage capacity.
Built-In PowerPoint Compression Tools
PowerPoint has built-in compression tools to help optimize images:
Compress Pictures
This feature reduces image resolution while maintaining reasonable quality:
- Select image(s) → Picture Tools tab → Compress Pictures
- Adjust options like resolution and cropping
- Click OK to compress
Resize Images
Manually resizing oversized graphics also decreases file size:
- Click image → Drag corners to resize
- Or adjust height/width under Size group
External Image Compression Software
For more control, use external image compression software before inserting pictures into PowerPoint:
- TinyPNG – Optimizes PNGs and JPEGs with little quality loss
- Optimizilla – Compresses JPEG, PNG, GIF, and PDF files
- Compressor.io – Simple online tool to shrink image sizes
PowerPoint Image Optimization Tips
Follow these best practices when working with pictures:
- Use appropriate resolution – Higher resolution isn’t always better. 96-150 PPI is fine for presentations.
- Crop carefully – Cropping images reduces file size. But don’t crop so tightly that quality suffers when resized.
- Use efficient formats – JPEG is best for photographs. PNG is better for logos and graphics.
- Delete unused images – Remove images you don’t end up using to avoid wasting space.
- Find balance – Experiment to get the optimal balance between file size and picture quality.
Alternative Ways to Reduce File Size
Beyond pictures, also utilize these techniques to decrease PowerPoint file size:
- Compress media – Compress videos and audio files under the File tab → Info → Compress Media.
- Limit transitions – Fancy transitions between slides increase file size. Use simpler slide transitions when possible.
- Reduce animation – Limit the use of animated text and graphics to only what’s essential.
Conclusion
Learning how to effectively compress and downsize pictures is an important PowerPoint skill. By optimizing images, you can create presentations that load and run smoothly while retaining visual quality. Combine PowerPoint’s built-in tools with external software and best practices to find the ideal balance of image quality and compact file size for your needs. Paying attention to picture formatting goes a long way towards professional, polished presentations.