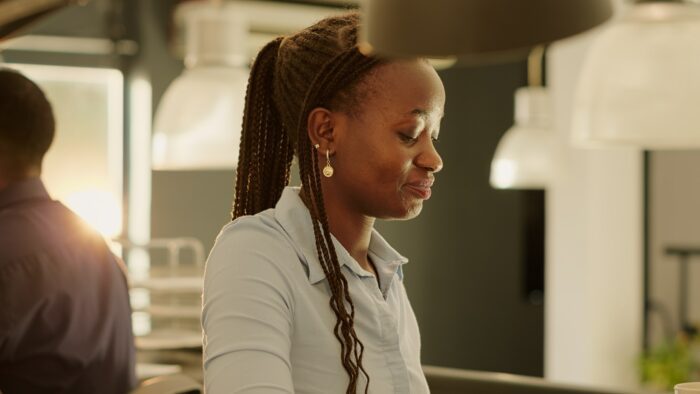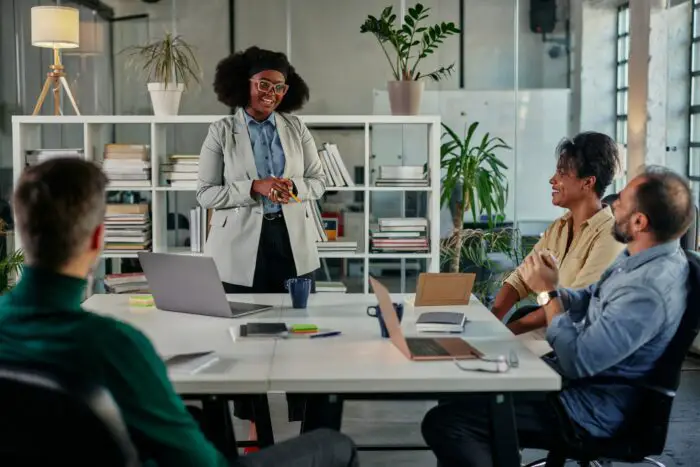Adding animations to your PowerPoint slides can make your presentation more dynamic and visually appealing. However, sometimes too many animations can be distracting or unprofessional. Fortunately, it’s easy to remove animations from your PowerPoint presentation when needed.
Why You Might Want to Remove Animations
Here are some common reasons for removing animations from a PowerPoint presentation:
- The animations make the presentation too busy or distracting
- The presentation needs to load and run quickly on older computers
- You want a clean, simple presentation style without fancy effects
- Animations don’t fit the context, such as for a serious business meeting
Removing some or all animations can help streamline your PowerPoint and keep the focus on your verbal presentation.
How to Remove a Single Animation
To remove a single animation effect from a slide object like text or an image:
- Select the slide containing the animation you want to remove
- Click the object with the animation effect applied
- On the Animations tab, click Animation Pane
- In the Animation Pane, click the down arrow next to the animation effect and select Remove
The animation effect will be removed from that slide object. Repeat for any other individual effects you want to delete.
How to Remove All Animations from a Slide
To remove all animation effects from a single slide:
- Select the slide
- Press Ctrl + A to select all objects on the slide or manually select each item
- On the Animations tab, click None in the Animation gallery
All animation effects will be cleared from the slide.
How to Disable Animations for the Full Presentation
You can temporarily turn off animations for the entire slideshow:
- Click Set Up Slide Show on the Slide Show tab
- Check the box for Show without animation
- Click OK
This will disable animations for the presentation. Uncheck the box to re-enable animations later.
How to Permanently Delete All Animations
To completely remove animations from an entire PowerPoint presentation:
- Save a copy of the original file first if desired
- Select each slide individually
- Follow the steps above to remove all animations from each slide
Since there’s no global “remove animations” button, you need to clear each slide one by one. This ensures no animations slip through.
When Not to Remove Animations
There are also times when you’ll want to keep your animations:
- They enhance your verbal presentation
- Your audience expects and enjoys animations
- The animations serve an educational purpose
- You put significant work into creating them
Evaluate the context before deleting animations entirely. Sometimes less is more, while other situations call for animated visuals.
Presentation Design Tips
Here are some quick PowerPoint design tips in regards to animations:
- Use subtle, simple animations only when they truly add value
- Avoid excessive or distracting animation effects
- Ensure animations don’t slow down your presentation
- Disable animations if needed for environments with older computers
The goal is to enhance, not overwhelm. Let your slides support your speech instead of competing with it.
Summary
Removing animations in PowerPoint only takes a few clicks once you know the steps. Clearing individual effects, single slides, or your full presentation gives you control over the animation level. Evaluate if deleting animations can streamline your slides and keep the focus on your verbal presentation.
With the right balance of animated visuals and speech, you can create professional, impactful presentations. Mastering animation settings helps fine-tune your PowerPoint files for each specific situation.