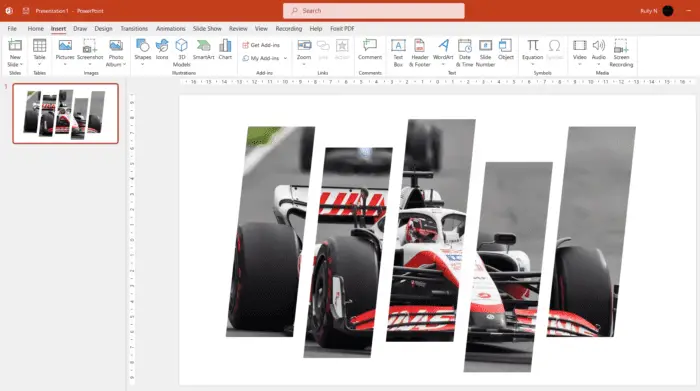Flipping images in PowerPoint allows you to create visually appealing and creative presentations. Whether you want to flip an image horizontally to make it face the other direction or flip it vertically to turn it upside down, PowerPoint makes it easy.
Why Flip Images in PowerPoint?
Here are some of the main reasons you may want to flip images in your PowerPoint presentations:
- Fix images that are facing the wrong direction
- Create symmetrical designs and logos
- Show before-and-after transformations (by flipping the “before” image)
- Add visual interest and get attention
- Reinforce your message (by repeating key images)
Flipping images can help emphasize important points, highlight differences, and make your content more memorable.
How to Flip an Image Horizontally in PowerPoint
Flipping an image horizontally mirrors it, so it faces the opposite direction. Here is how to flip an image left-to-right:
- Select the image you want to flip
- Go to the “Format” tab
- In the “Arrange” group, click the “Rotate” button
- Select “Flip Horizontal”
The image will now be flipped horizontally.
How to Flip an Image Vertically in PowerPoint
To flip an image upside down vertically:
- Select the image
- Go to “Format” > “Rotate”
- Click on “Flip Vertical”
This will invert your image vertically.
Tips for Flipping Images in PowerPoint
Keep these tips in mind when flipping images in PowerPoint:
- Be careful not to accidentally flip images with text, as it may end up backwards.
- Pay attention to the orientation of images – some may look strange or nonsensical when flipped.
- Use flipping judiciously. Flipping too many images may be distracting to your audience.
- Make sure flipped images are aligned and sized appropriately.
Troubleshooting Flipped Images in PowerPoint
If your flipped images don’t look right, here is how to troubleshoot:
- Check if PowerPoint is up-to-date – older versions may not render flipped images properly
- Verify that the image file itself is not corrupted
- Try re-inserting the image into the slide
- Export and re-import the presentation to reset flipped images
Resetting the slide master may also fix issues with flipped images not displaying properly in your presentation.
Conclusion
Flipping images in PowerPoint is a useful skill that can add visual impact to your presentations. By flipping horizontal or vertical, you can fix directional issues, create symmetry and patterns, highlight differences, grab attention, and reinforce your key messages. Just be thoughtful in how you utilize flipped images to avoid distracting your audience. With these tips, you can effectively flip images in your PowerPoint slides.