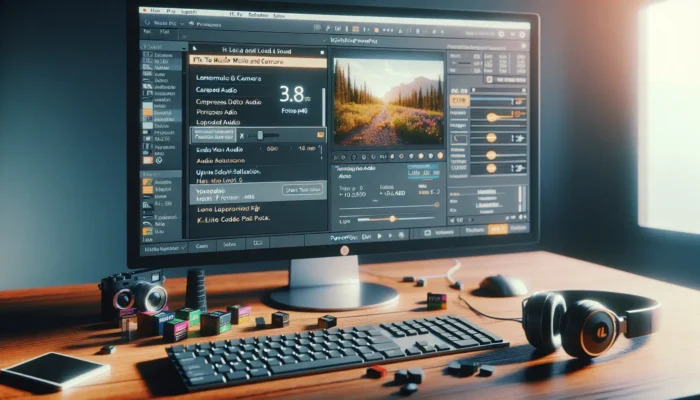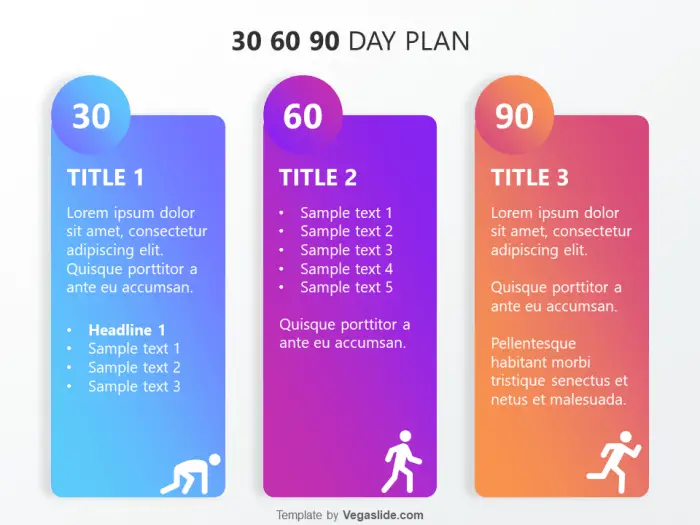Have you ever created a PowerPoint presentation with slide numbers enabled, only to later decide you want a cleaner, less cluttered look without the numbers? Removing slide numbers in PowerPoint is easy once you know where to find the setting. In this article, I’ll walk you through the quick and simple steps.
Why Remove Slide Numbers?
There are a few reasons you may want to remove slide numbers:
- Cleaner look: Numbers in the footer can make slides look busier and more cluttered, especially if you have other footer text like titles or logos. Removing numbers creates a cleaner, less distracting look.
- Printing handouts: When printing PowerPoint slides as handouts, you usually don’t need slide numbers since people aren’t flipping through slides. Removing numbers declutters the handouts.
- Sharing digitally: If you export slides as images to share digitally (like in a blog post), slide numbers just take up space without adding value for the audience.
- Presenter preference: Some presenters simply prefer slides without numbers during their presentation if the number sequence isn’t critical information for the audience. It’s purely an aesthetic choice.
How to Remove Slide Numbers in PowerPoint
Removing slide numbers in PowerPoint only takes a few clicks:
- Open the PowerPoint file with the slides you want to edit.
- Click the Design tab at the top of the window.
- Click Slide Number in the Footer section of the Design tab. Slide Number button
- When the drop-down menu appears, select (none) to remove slide numbers.
That’s it! The slide number footer will disappear from all slides.
Here are a few notes about this process:
- If you only want to remove numbers from certain slides rather than the whole presentation, right-click on those slides in the thumbnail pane and choose Hide Slide Number instead of using the Design tab.
- If slide numbers have been manually typed onto slides instead of added through the footer, the above steps won’t remove them. You’ll have to manually delete the text boxes with numbers.
- If you want slide numbers for presenter notes but not on the projected slides, choose Slide number (in notes pages) instead of (none).
And if you ever need to add slide numbers back:
- Click back on Slide Number in the Design tab footer.
- Choose Slide number to add back the default numbering.
Customizing Slide Number Format
Removing slide numbers entirely keeps the slides clean, simple, and distraction-free.
But what if you only want to tweak the numbering format without fully removing it?
PowerPoint gives you options to customize the number format rather than accepting the default numbering:
- Start sequence at a number other than 1: If you have other intro slides without numbers, having the main content slides start higher looks better.
- Only show numbers on some slides: Useful if you only need a few reference points but not numbers cluttering every slide.
- Change number style: Pick a different number style like Roman numerals instead of the boring default Arabic numbers.
To customize slide number format:
- Again click on Slide Number in the Design tab footer.
- Choose Format Slide Numbers.
This opens the Slide Number Format window with all the customization options.
Here you can:
- Choose what slides to include numbers on
- Set the start number
- Change number formats (Arabic, Roman numerals, etc.)
- Decide if you want separate numbering for sections
Play around with the options to find your optimal slide numbering setup!
Best Practices for Slide Number Use
Should you include visible slide numbers at all in PowerPoint presentations? Here are a few best practices:
- Use numbers for long complex presentations: If you have multiple sections and topics making it easy to get lost, slide numbers help orient the audience and keep things clear.
- Don’t use if order doesn’t matter: If you jump around topics randomly or slides can be viewed in any order, slide numbers aren’t useful for viewers.
- Use with caution for short presentations: The simpler the talk and fewer slides, the less relevant visible numbering is likely to be.
- Make numbers subtle: If using numbers, keep them small, simple, and consistent from slide to slide without bolding or drawing attention.
The bottom line? Slide numbering is incredibly useful as an organization tool for the presenter but not always beneficial for the audience. Know when numbers clutter up slides unnecessarily. Don’t be afraid to remove numbers entirely if the presentation clarity doesn’t rely on them!
I hope this gives you the knowledge and confidence to add, remove, or customize PowerPoint slide numbers to suit your unique needs. Clean, professional slides are just a few clicks away.