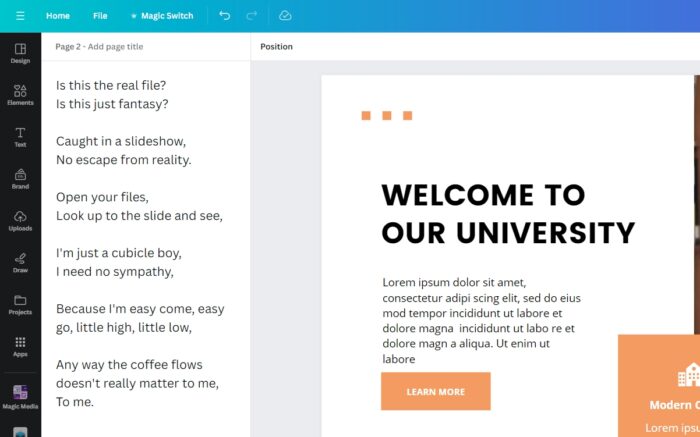Canva is a popular graphic design platform that makes it easy for anyone to create beautiful slides, social media graphics, posters, and more. One useful but sometimes overlooked feature is the ability to rotate your Canva slides and designs.
Rotating a Canva slide allows you to switch between landscape and portrait orientations or create unique angled designs. This opens up more creative possibilities for your presentations, flyers, posters, and other projects.
In this comprehensive guide, we’ll walk through multiple methods to rotate entire Canva slides as well as individual elements like images, text boxes, and shapes.
Why Rotate Canva Slides?
Here are some of the most common reasons you may want to rotate a Canva slide or elements within a slide:
- Switch between landscape and portrait slide orientations
- Fit more content on a slide by using a wider landscape layout
- Create visually interesting angled elements like slanted images or text
- Make text and images curve along a circular Canva slide template
- Rotate objects like shapes and icons for more dynamic slide designs
- Flip items horizontally or vertically to create mirror images
The ability to rotate slides and objects gives you more flexibility and creativity in your Canva designs. Keep reading to learn how to unlock the full potential of this useful feature.
How to Rotate Entire Canva Slides
Rotating an entire Canva slide to switch between portrait and landscape orientations is simple with the “Resize” tool. Here’s a step-by-step walkthrough:
- Open your Canva presentation and select the slide you want to rotate
- Click the “Resize” button at the top of the editor window
- In the dimensions fields, swap the width and height numbers
- For landscape, make the width larger than the height
- For portrait, make the height larger than the width
- Click the blue “Resize” button and Canva will rotate your slide
All the elements on your slide will automatically adjust to fit the new orientation without being distorted or resized. It’s that easy!
This method works for switching any Canva template or custom-sized design between landscape and portrait layouts.
Rotating Single Elements in Canva
Beyond entire slides, you can also rotate individual elements like text boxes, shapes, and images in Canva. Here are the steps:
- Select the object or text box you want to rotate
- Click and drag the round rotation handle to rotate it in any direction
- Use the angle guide or rotate in 45 degree increments for precision
You can rotate elements freehand to any angle or flip them vertically and horizontally. This opens up options like slanting images, fitting text to circles, creating mirror images, and more.
Advanced Rotation Tips and Tricks in Canva
With the basics covered, here are some pro tips for mastering rotation in Canva:
- Hold the Shift key while rotating to snap elements in perfectly straight 15 degree angles
- Group multiple objects before rotating them simultaneously
- Right click and copy/paste a rotated element to duplicate the exact angle
- Use the “Distribute” tool to space rotated objects evenly
- Rotate individual letters by converting text to a curve with the “Effects” panel
- Animate rotational movement in Canva videos for dynamic slide transitions
Integrating these tips and tricks will help you rotate Canva elements more precisely and efficiently.
Troubleshooting Common Rotation Problems
If you’re having issues rotating slides or objects in Canva, here are some quick fixes:
- Make sure you’ve selected an element before trying to rotate it
- Check that the rotation handle icon appears over the selected object
- Try using keyboard shortcuts like Ctrl+R instead of the mouse
- Refresh your browser tab to reset any glitches
- Clear your Canva cache if rotations seem slow or laggy
With a bit of troubleshooting, you can get Canva’s useful rotation tools working smoothly.
Designing Creative Rotated Layouts in Canva
Now that you know how to rotate slides and elements in Canva, the possibilities are endless for creating eye-catching graphic designs that pop.
Some ideas to spark your creativity:
- Slide titles and headings slanted at an angle
- Text curved along a circle or spiral shape
- Images flipped vertically/horizontally for symmetry
- Shapes and icons rotated to add movement and direction
- Sections of content angled to guide the viewer’s eye
- Animated transitions as slides rotate on/off screen
The most visually compelling presentations and graphic projects take full advantage of Canva’s robust rotation capabilities. With all the tips covered in this guide, you have the tools to take your Canva designs to the next level.
So start rotating and watch your graphics come alive with newfound dimension and intrigue!