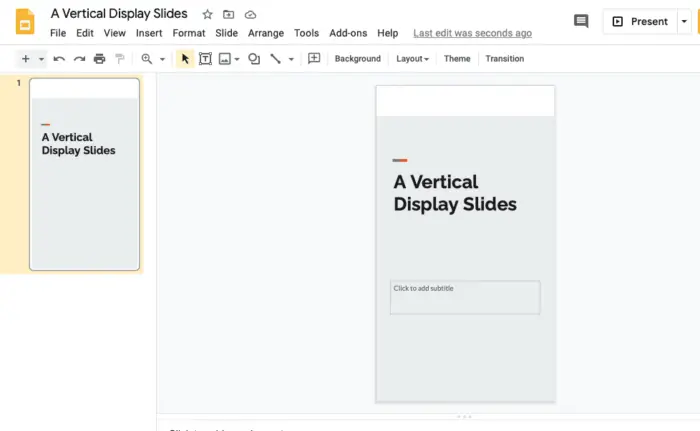Images can make Google Slides presentations pop and help communicate ideas more effectively. However, you may find yourself wanting to reuse an image from a Google Slides presentation in another document or presentation. Unfortunately, saving images directly from Google Slides is not straightforward.
In this article, we’ll walk through several methods to save images from Google Slides presentations, whether you want to save an entire slide containing an image or crop out and export just the image itself.
Prerequisites
Before getting started, make sure you have:
- The Google Slides presentation open that contains the image(s) you want to save
- Google Keep installed and set up on your device
- An image editing program like Paint, GIMP, Photoshop, etc. (optional)
Method 1: Save Entire Slide as Image
If you want to save an entire slide containing an image as an image file, follow these steps:
- Open the Google Slides presentation and select the slide with the image to save
- Click File > Download in the menu bar
- Choose to download the slide as a PNG image or JPEG image
- Select the download location on your computer and click Save
This will save the entire slide contents as an image file to your computer. You can then open it in an image editor to crop or edit further before using it elsewhere.
Method 2: Use Google Keep to Save Image
To save just the image itself from a Google Slides presentation, you can utilize Google Keep integration:
- Open the Google Slides presentation and select the slide with the image
- Right click on the image and choose Save to Keep
- The image will now be available as a note in the Google Keep sidebar
- Right click on the image again in Google Keep and choose Save image as
- Select a save location and file type to export the image
This approach allows you to crop out and permanently save just the image itself for reuse in other applications.
Method 3: Insert Image into Google Docs
An alternative way to save an image from Google Slides is by copying it into Google Docs first:
- Open the presentation and select the slide with the image
- Right click on the image and choose Copy
- Open a Google Docs document and Paste to insert the image
- Click File > Download > Microsoft Word (.docx) in Google Docs
- Open the downloaded Word doc and save the image file to your computer
While this involves a few extra steps, it can be handy if you want to batch export all images from a Google Slides presentation.
Tips for Avoiding Image Compression
When saving images from Google Slides, you may notice image quality degradation or compression artifacts. To avoid this:
- Use the PNG format instead of JPG to prevent lossy compression
- Break up large images into smaller pieces before inserting into Slides
- Export and save images at their original size without scaling
- Take screenshots of images instead of directly exporting for better quality
Conclusion
While saving images out of Google Slides presentations isn’t as seamless as other Office software, with the right method it’s definitely possible. The techniques covered in this article should help you export crisp, high-quality images for use in other documents or projects.
Let us know in the comments if you have any other tips or tricks for saving Slides images!