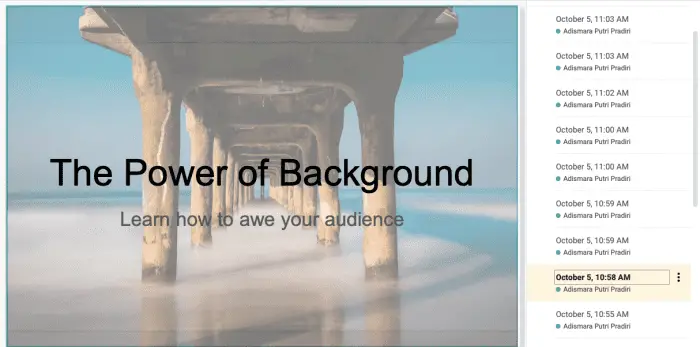Google Slides is a popular presentation software that allows you to create visually appealing slides with images, shapes, charts, and more. Sometimes you may want to save an image from your Google Slides presentation for use elsewhere. Here are some of the best methods for saving images from Google Slides.
Use the “Save to Keep” Feature
One of the easiest ways to save an image from Google Slides is by using the “Save to Keep” feature:
- Open your Google Slides presentation and locate the image you want to save
- Right-click on the image and select “Save to Keep” from the dropdown menu
- The image will now be saved in your Google Keep notes
- In Google Keep, right-click on the saved image and choose “Save image as…”
- Select a location on your computer to save the image file
Benefits:
- Simple, straightforward method
- Saves image in original format and quality
Copy and Paste the Image
You can also save an image from Google Slides by copying and pasting:
- Open your Google Slides presentation and locate the image you want to save
- Right-click on the image and choose “Copy”
- Open another program like Word, PowerPoint, or an image editor
- Paste the image (Ctrl/Command + V)
- Save the file to your computer
Benefits:
- Quick and easy way to transfer an image
- Allows you to immediately edit the image in another program
Drawbacks:
- May reduce image quality
Take a Screenshot
If other options don’t work, taking a screenshot can be used to capture an image from Google Slides:
- Open your Google Slides presentation and navigate to the slide with the image
- Take a screenshot of your full desktop or just the Slides window
- Open the screenshot in an image editing program
- Crop the screenshot to isolate the desired image
- Save the cropped image to your computer
Benefits:
- Works as a last resort when other options fail
Drawbacks:
- More time consuming
- Image quality may suffer
Download as an Image File
You can download an entire slide from Google Slides as an image file:
- Open your Google Slides presentation and select the slide containing the image
- Click File > Download
- Choose to download the slide as a PNG, SVG, or JPG file
- Save the image file to your computer
- The selected slide will be downloaded as an image you can then edit
Benefits:
- Retains original image quality
- Allows you to edit the slide contents later
Drawbacks:
- Downloads entire slide instead of isolating one image
Use Google Docs to Extract Images
Google Docs can also be used to save images from Google Slides:
- Open your Google Slides presentation
- Select all slides and copy them
- Open a blank Google Doc and paste the slides
- The images from the slides will appear in the document
- Right-click each image and choose “Save image as…”
- Save the images to your computer
Benefits:
- Exports images while retaining quality
- Saves individual images instead of full slides
Drawbacks:
- More time consuming with multiple images
By following one of these methods, you can successfully save an image from your Google Slides presentation for use in other documents and projects. The “Save to Keep” feature provides the simplest process, but taking a screenshot or using Google Docs may allow you to export images when other options fail.