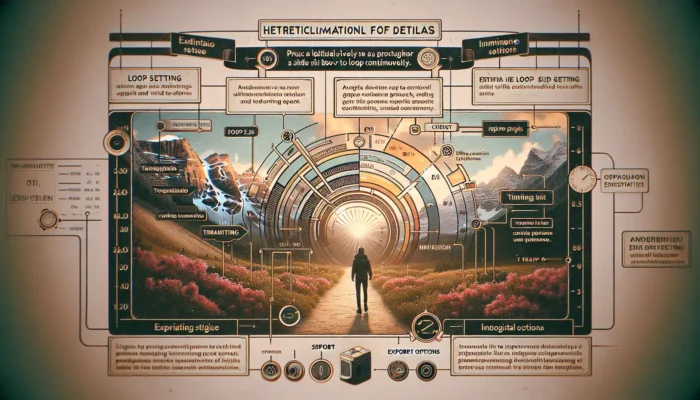Setting a PowerPoint presentation to loop continuously can be very useful for trade shows, museums, waiting rooms, or any situation where you need the slideshow to play on repeat. By enabling the loop feature, you can set up your PowerPoint once and have it run indefinitely without any additional effort.
In this blog post, I’ll walk you through the simple steps to get your PowerPoint slideshow looping seamlessly and continuously. Whether you’re using PowerPoint for Windows or Mac, the process is quick and easy.
Step-by-Step Guide
Check Slide Transitions
Before setting your file to loop, double check that each slide has a transition effect applied. This can be a simple fade or more complex animation – it doesn’t matter as long as some kind of transition is enabled. Having a transition between each slide will make the looping presentation appear smooth and professional.
To check for transitions, select any slide and click the “Transitions” tab in the top menu. If no transition is shown, choose one from the menu. Repeat this for every slide.
Set Up Looping
With transitions enabled, it’s time to activate the loop setting:
- Click the “Slide Show” tab at the top
- Click “Set Up Slide Show”
- Under “Show Options”, check the box for “Loop continuously until ‘Esc'”
- Click “OK”
And that’s it! Those three simple steps will get your slideshow looping indefinitely whenever you start the presentation.
[Screenshot of PowerPoint menu showing Loop continuously option]
Test Looping
Before finalizing your presentation, always test that the looping works properly:
- Select “Slide Show” > “From Beginning” to start the show
- Let the slideshow play through a few cycles to ensure the loop is seamless
- Press “Esc” to exit the presentation
If all goes well, you won’t see any hiccups or pauses as it loops. The transitions should smoothly flow from the last slide back to the first.
Export Looping Presentation
Once activated and tested, the looping functionality will remain enabled whenever you export or share that PowerPoint file. You can present directly from PowerPoint or export to video format.
Some popular export options include:
- PowerPoint Show (.ppsx): Self-running slideshow file
- MP4 video: Video version for online sharing
- PDF: Print all slides to a single PDF document
No matter which export format you select, the looping behavior will persist, making your presentation ready for continuous playback.
Recap and Next Steps
And that covers the basics of getting a PowerPoint slideshow to loop seamlessly! By following those few simple steps, you can set up a polished, professional presentation ready for unlimited continuous playback.
Some next steps to consider with your looping presentation:
- Add timings to help pace the flow
- Include multiple loops with different content
- Set it up to play automatically when opened
- Export to video format for online access
With PowerPoint’s robust options, the possibilities are truly endless. A continuously looping slideshow is just one useful trick for tradeshows, waiting rooms, museums, and any location needing dynamic engaging content on repeat.